
このページでは、音楽ストリーミング配信サービス『Spotify』 の詳しいサービスの内容、その特色や料金体系、楽曲数や配信曲の傾向や充実度、音質や様々なデバイスを併用した楽しみ方、操作方法からネット上の口コミ評価、そして他の人気音楽配信サービスとの比較まで、あらゆる情報をまとめてお届けしております。
Spotifyについて何か知りたい時は、まずこのページをチェックしてみてくださいね。
目次
- Spotifyって何?サービス概要
- ところで『Spotify』ってどんな意味?語源・由来や読み方は?
- Spotifyってどんな音楽アプリ?どんなサービス?なぜ無料で聴き放題なのか?その仕組みは?
- ストリーミング配信とは
- Spotifyって無料なの?お金かかる?年齢制限は?安全なアプリ?
- CM動画(YouTube)
- パソコン版アプリでパソコンで聞くことはできる?ブラウザ版は?
- 車やテレビ・家のスピーカーやスマートスピーカー(Amazon Echo)などでも再生できる?
- オフライン環境でも聞ける?曲のダウンロードやファイルをPCに保存したりできる?
- 配信曲の曲数
- どんな曲が多い?充実しているジャンルや配信曲の傾向は?
- ユーザー数・利用者数は?
- ビットレート・音質について
- 別のデバイスでも利用できる?複数端末での同時再生は?
- 月額の料金はいくら?無料プランやファミリープランについて
- 3ヶ月100円で体験できるキャンペーンの登録方法
- 画像付きで詳しく機能説明!Spotifyの操作方法がわからない時はこちら
- お気に入りの楽曲をダウンロードする・何曲までダウンロードできる?
- レコメンド機能・あなたにおすすめの曲やプレイリストを聴く
- ムードやジャンルから選曲する
- ホーム画面から人気チャートやニューリリースをチェックする
- ラジオ機能・ステーション再生で音楽を楽しむ
- プレイリストを作成する・楽曲の登録/削除・編集する・コラボする方法
- 歌詞を表示・ミュージックビデオ動画の見方
- お気に入りの曲をマイミュージックに追加する
- アーティストページで最新情報やリスナー数・再生回数などを見る
- おすすめの楽曲やプレイリストをSNS等でシェアする
- アーティストや友達をフォローする
- パソコンやテレビに表示するウィジェット・スマホを連動させてリモコンとして使う便利機能『Spotify Connect』
- ポッドキャストを視聴する・便利な使い方
- 音質の設定・イコライザ
- クロスフェード再生・ギャップレス再生・ランダム再生・リピート再生
- スリープタイマーについて
- ローカルファイルのインポート
- 楽曲検索方法・バーコード(Spotifyコード)で友達に簡単に曲を紹介する
- Spotifyの環境を設定する
- 対応端末一覧
- Spotifyってどうなの?ネットでの評価・レビューまとめ
- 重い・聞けない・起動しない・ログインできない・止まる・途切れるなど、不具合やバグと対処法まとめ
- Spotifyの良さや注意点!メリットとデメリットまとめ
- 類似サービスとの比較・サービス内容の違いを分析
Spotifyって何?サービス概要
Spotifyの運営会社は、スウェーデンの会社『スポティファイ・テクノロジー(Spotify Technology )』で、共同創業者のダニエル・エック(Daniel Ek)と、マーティン・ローレンヅォン(Martin Lorentzon)によって2006年に創業されました。
音楽ストリーミング配信サービスという新しい技術、新しいサービスの先駆けで、現在世界ランク第1位のユーザー数を抱えており、2018年で約1億7000万人(うち有料会員数が約7500万人)と発表されています。
海外発の新しい音楽アプリの波は、2016年に日本にも届き、Spotify Japanのサービスが開始されました。
その後2017年にはソニー・ミュージックエンタテインメントとライセンス契約を締結したと報じられ、配信曲は拡大され続けています。
2017年度の業績は、2016年度に比べ40%増と破竹の勢いで伸び、さらに2018年4月に株式の直接上場を実施。
株価は順調に右肩上がりを見せています。
Spotify主催のライブイベントなども国内で開催されております。
LIVEの情報などはSpotify JapanのTwitterをフォローすれば最新情報がキャッチできます。
ところで『Spotify』ってどんな意味?語源・由来や読み方は?
Spotifyは「スポティファイ」と発音し、このサービス名の由来としては、「Spot」と「Identify」を組み合わせて「点を識別する」というような意味の造語と言われており、「ユーザーが聴きたいと思った曲(点)を最短で再生(識別)するサービス」という意味合いが含まれています。
が、これは後付けの意味のようで、もともとは深い意味は無く、創業者であるダニエル・エックと、マーティン・ローレンヅォンが社名のアイデアを話し合っている時に、たまたま別の単語を「Spotify」と聞き間違えたのを、Google検索してみるとヒットしなかったので、良い名前だとドメインを取得したのだそうです。
Spotifyってどんな音楽アプリ?どんなサービス?なぜ無料で聴き放題なのか?その仕組みは?
Spotifyとは、一言で表現すると”音楽聴き放題サービス”です。
世界中の膨大な音楽が、定額の月額料金を支払うと聴き放題になるというサービスで、このアプリをインストールするということは、あなたのパソコンやスマホに、膨大な音楽をいつでもすぐに検索して再生できる音楽大事典のようなものを入れるような事です。
音楽の作品には、著作権や印税が発生しますが、ミュージシャンは一体どうやってSpotifyの売上から収益を得ているのでしょうか?
それは、有料会員による再生回数ごとにカウントされているんですね。
私たちが支払った月額費の金額の中から、アーティストに対して一曲一再生されるごとに所定の金額が支払われる仕組みになっています。
ですので、もちろんこの音楽アプリは、著作権を侵害しておらず、違法性は一切無い合法なサービスです。
そんな新しいビジネスモデルを持つSpotifyという音楽配信サービスですが、少し面倒な手続きを踏めば、なんと自分の曲をアップロードすることもできて、もちろんその自分の曲が再生されるごとにきちんと報酬が支払われます。
『Spotify for Artists』というアプリを別にインストールすれば、自分のアップロードした曲がどのように聴かれているか、そのリスニング動向の詳細な分析なども見ることができます。
実は私の作ったオリジナル曲もSpotifyで聴けたりするんですが、それはまた全然別の話ですので横に置きます。
とにかくSpotifyを使えば、膨大な音楽から聴きたい曲を簡単に検索して、再生ボタンを押すだけで、すぐにストリーミングで音楽が流れてきます。
この便利さは、一度体験したらもう戻れないほどのものがあります。
CDを購入したりレンタルしたり、お気に入りの曲を集めてカセットに録音して、ウォークマンやCDコンポなんかで聴いていた時代は過ぎ去り、今ではSpotifyひとつ入れたスマホさえあれば、何千万曲から聴き放題で聞けるわけです。
小さなスマホをカバンに忍ばせ、ブルートゥースに対応したワイヤレスイヤホンなんかをつければ、線にも繋がっていない小さな小さなスピーカーから、まるで魔法のように無限とも言える音楽が耳に飛び込んできます。
しかも音楽を管理する手間が一切かかりません。
ダウンロードしてファイル名を編集したり、タイトルやアルバム名を入力して、パソコンの容量を圧迫するファイルをフォルダごとに分けて保存しておく、なんて面倒から全く解放されます。
さらにミュージックビデオなどの映像も視聴することができる機能も試験的に導入されはじめています。
Podcast(ポッドキャスト)も視聴できるので、音楽だけでなく、ニュースや落語、英語のレッスンまで、様々な配信を聴くことができ、英語の勉強がしたい方が、英会話の学習用ポッドキャストをSpotifyで聴くという使い方もよくされています。
ストリーミング配信とは
Podcastでも音楽再生でもそうですが、Spotifyではストリーミング再生という再生方式が取られています。
このストリーミング再生とは、ダウンロードし”ながら”再生するという性質を持ちます。
最も身近なストリーミングでの配信をしているサービスというと、YouTubeが挙げられると思います。
あれも、再生ボタンを押せばすぐに再生が始まるのは、ストリーミング再生だからで、重たいファイルをダウンロードし”ながら”視聴しているわけですね。
Spotifyって無料なの?お金かかる?年齢制限は?安全なアプリ?
Spotifyが無料で利用できるアプリであるという触れ込みを見られた方が、本当に無料なのか?ということを訝しく思われるのも無理は無いでしょう。
Spotifyは基本的に無料のサービスではありません。
有料のサービスです。
しかし、無料のプランも存在します。
このプランで登録している限り、本当にずっと無料です。
ただしかなりきつい機能の制限がつきます。
詳しくは「Spotify Free(無料版)の制限」のチャプターをご覧ください。
また、規約において年齢制限も設けられています。
それによると、20歳以上であるか、13歳以上で親権者もしくは後見人の同意がある方となっています。
高校生の方などは、料金が発生しうるアプリですので、ご両親の同意を得てから利用するようにしてください。
安全かどうかで言うならば、未成年の方でも問題なく使える安全なアプリで、違法性などの危険性は特にありませんし、ユーザーを騙すような手法で何かと料金を請求してきたりというような悪質な部分もありません。
CM動画(YouTube)
パソコン版アプリでパソコンで聞くことはできる?ブラウザ版は?
Spotifyは、スマホだけでなくPCでもデスクトップ版アプリをダウンロードすれば音楽を聴くことができます。
さらに、Web Playerを開くと、ブラウザでも全てではありませんが一定の機能が使えます。
スマホでもデスクトップでもブラウザでも、マックでもウィンドウズでも(Linuxでも)、あらゆる場面でSpotifyは対応しています。
車やテレビ・家のスピーカーやスマートスピーカー(Amazon Echo)などでも再生できる?
まずドライブ中にSpotifyを使って音楽を車で聞く場合は、Bluetoothに対応したBluetooth対応スピーカーやカーナビなどとスマホがあれば、連携させて再生させることが可能です。
また、TVでSpotifyを再生したい場合は、Spotifyを搭載したTVの他、google chromecast(クロームキャスト)でキャストすることもできますし、Appleデバイスの場合はAirPlay、Androidの場合はAndroid TVがあれば、他にもAmazon Fire TVやPlayStation4などのゲーム機を使ってもテレビでSpotifyを表示することができます。
家のスピーカーから再生したい場合は、Bluetooth対応スピーカーにスマホから直接連動させるか、Spotifyに対応するネットワークプレーヤーを使うか、Chromecast Audioを使って普通のスピーカーを無理やりWi-Fi対応にすることでもできます。
また、Spotifyはスマートスピーカーと呼ばれる話しかけることで音声入力できることで話題のスピーカー『Google Home』に対応しております。
ちなみに『Amazon Echo』には未対応ですので注意してください。
購入する場合はGoogle Home(グーグルホーム)やGoogle Home Mini(グーグルホームミニ)などをお買い求めください。
スマートウォッチと連動してSpotifyで再生中の曲を確認、停止や早送り、巻き戻しなどの操作もできます。
オフライン環境でも聞ける?曲のダウンロードやファイルをPCに保存したりできる?
ストリーミング配信サービスは、その特性上、安定した通信回線のオンライン環境でしか利用できないのですが、それでは不便だということで、救済措置として楽曲のダウンロード(キャッシュ)機能がほとんどの音楽配信サービスで備わっています。
また、ストリーミング再生は非常に多くのパケットを消費する、データ量の多い通信です。
お使いのケータイの契約で、毎月何ギガまで利用可能などといった制限があると思いますが、10分間で約12MBほどデータ通信を使うとの計測結果もありますので、1GB程度では、ざっくり言って10時間から15時間程度の再生で使うことになります。
この通信量をできるだけ使わない、浪費しないためにも、気に入った曲をダウンロードしておくことは大切です。
Spotifyでももちろんダウンロード機能はあります。
曲のダウンロードは無料でいくらでもできますが、フリープランではダウンロード機能は使えませんので、厳密には無料ではできないと言えるかもしれません。
このダウンロード機能を使ってダウンロードした曲は、しかし購入した音楽のようにファイルをパソコンやスマホに永久に保存しておけるわけではありません。
デバイスのストレージを使って仮に保存されているだけで、そのファイルはSpotifyのアプリ内で再生されることだけに用途が限定されており、複製や移動させることはできないように制限されています。
ではSpotifyでダウンロードした曲をmp3やAACなどのファイル形式に変換し、デバイス内に保存したり、USBメモリで抜き出したり、パソコンに取り込みできるのかというと、音楽変換ソフトを別に使うとできます。
フリーのソフトで変換するのは難しいと思います。
だいたいが『Music Converter』のように5,000円前後の有料ソフトを使って録音したり変換したりします。
ただし、違法性が一切無いのか、詐欺性が一切無いのかについては、疑問が残りますので、利用は自己責任でとしか言いようがありません。
配信曲の曲数
Spotifyで扱われている全体の配信楽曲数は約4000万曲以上です。
どんな曲が多い?充実しているジャンルや配信曲の傾向は?
海外発のサービスですので主に洋楽のレーベルが充実しており、ロックやジャズ、ボサノバやソウルミュージックのほか、クラシックやその他ワールドミュージックも豊富です。
新たな日本のアーティストの配信開始も増え、楽曲も徐々に充実してきていますが、国内の音楽配信サービス『AWA』などと邦楽やJ-POPの充実度を比べると、まだまだ貧弱なラインナップとなっています。
特に国内の新曲となるとない曲も多く、日本の流行曲、最新曲、演歌、アニソンやゲームミュージック、V系(ヴィジュアル系)バンドや声優やボーカロイドの曲などが聴きたい方は、Spotifyではなく、先ほど名前の出た『AWA』や『レコチョクBest』などを試してみることをおすすめします。
特にAWAは無料期間を3ヶ月と長く設けておりますので、非常におすすめの国内トップクラスの音楽サービスです。
しかし、Spotifyはアマチュアでも自分の曲をアップロードできる性質上、歌い手さんやボカロクリエーターさんなどが独自に配信している場合も多く、そういった方をフォローする上で、良いアプリとなり得る可能性は秘めています。
あとちなみに、ジャニーズの音楽は事務所の意向で一切音楽配信サービスには配信されていません。
これはSpotifyだろうとApple Musicだろうと状況は変わりません。
ユーザー数・利用者数は?
Spotifyのアクティブユーザーは世界中で現在約1億7000万人以上と言われています。(うち有料会員数は約7500万人以上)
ビットレート・音質について
Spotifyの再生での最高音質は320kbps(ハイレゾ非対応)です。
設定から次の段階で音質を設定できます。
- 標準音質 – 約96kbps
- 高音質 – 約160kbps
- 最高音質 – 約320kbps
- 自動 – ネットワークの接続状況に合わせて自動で調節
また、CD音質とほとんど変わらない超高音質である”ロスレス形式”での配信を、一部のユーザーに向けてテストしているとも報じられています。
リンク先のページでは、標準音質と高音質とロスレス音質の聞き分けテストというのも行われていますので、ヘッドホン着用の上挑戦してみてはいかがでしょうか?
別のデバイスでも利用できる?複数端末での同時再生は?
Spotifyに契約すると、システム要件で互換性のある別端末なら、いくらでも同じアカウントでログインして利用することができます。
ただし、2台以上で”同時に”再生しようとすると、2台目で再生した時点で1台目の再生は自動的に停止します。
同時に別端末で別の音楽を再生したい場合は、ファミリープランに登録するしかありません。
月額の料金はいくら?無料プランやファミリープランについて
| プラン | 費用 |
| Spotify Free | 0円 |
| プレミアム Premium |
980円 |
| ファミリープラン | 1,480円 |
| 学割プラン | 480円 |
Spotify Free(無料版)の制限と制限解除方法・裏技
月額料金がかからず、ずっと無料で利用できる代わりに、パソコン版とスマホ版でそれぞれ以下のような制限が付きます。
◆パソコンおよびタブレットでの制限
- 曲をダウンロードできない
- 最高音質での再生はできない
- 30日あたり最大15時間までしか再生できない
- 広告が時折挿入される
◆スマホでの制限
- 曲をダウンロードできない
- 最高音質での再生はできない
- 再生形式はシャッフルモードのみ
- 1時間に6回までしかスキップできない
- 再生中に似たようなアーティストの楽曲が挿入される場合がある
- 広告が時折挿入される
フリープランではパソコンとスマホで違う制限があるので、この両方をうまく使い分ければ、無料でもかなり便利に使えると思います。
つまり、時間制限が上限に達するまでは、聴きたい曲をオンデマンドでパソコンから聴き、BGMとして適当に音楽を流しておきたい時はスマホでシャッフル再生にしておく、というような具合です。
また、有料会員にグレードアップしなくても、スマホからオンデマンドで聴ける『オンデマンドプレイリスト』が毎日750曲分配信されるなどの嬉しいアップデートも追加されています。
広告がうざい場合は、動画の広告を一回視聴すれば、のち30分は広告が流れないので、諦めて見るというのも一つの手です。
またもう一つグレーな裏技ですが、海外のIPアドレスで無料プランに登録するという手もあります。
自分で試したわけではありませんが、どうやらアメリカ版などのSpotifyの無料プランには、15時間までという時間制限が設けられていないようです。
ですので、VPNを使ってIPアドレスを偽装して、アメリカ版Spotifyに登録して月々15時間までという制限をとっぱらうという方法もあります。
自己責任でお試しください。
ファミリープランは違う住所でも招待できる?
ファミリープランに招待できる人の主な条件はただ一つ、同じ住所に住む人であることです。
つまり、違う住所に住んでいる家族は、たとえ家族でも招待できません。
逆に、同じ住所に住んでいる人なら、まったくの赤の他人でも家族として招待できるということを意味します。
ファミリープランの定額は1,480円。
これを自分を含む最大6人でワリカンすると、ひとり250円足らずで済むことになります。
長く使えば、かなりの金額の節約になりますので、条件に合う人が居るようであれば、積極的にこのプランの導入を検討してみてください。
学割に必要な書類
Spotifyの学割制度は、日本で言うところの学割とはだいぶ規定が違います。
学割が適用される範囲は、Spotifyが認める高等教育機関に在籍する学生のみとなり、これはざっくり言うと”大学生”です。
高校生や中学生は適用範囲外となります。
学割プランに申し込む際に必要になってくるのは、”3ヶ月以内に発行されたことが証明できる日付が記載されている”以下の書類のどれか1つです。
- 時間割表
- 成績証明書
- 履修登録確認書
- 学費の領収書
- 入学書
月額料金が高い?少しでも安くする方法はある?
まず、SpotifyはApple Musicの年間プランのように、年額を先払いすれば2ヶ月分の課金分を割引するというような優待プランがありません。
しかし、たまにキャンペーンで、オファーという形で期間限定の年間契約ができる場合もあります。
今後もそういったオファーがあるはずですので、契約中もキャンペーン情報をチェックしてください。
ただこの記事を書いている時にはそういった年間プランのキャンペーンは行われていませんでした。
これ以外で料金を少しでも安くする方法というと考えられるのは、とりあえず支払い方法をクレジットカード払いにすることで、クレジットカードの還元ポイント分は安いということになります。
Spotifyは非常に多くの支払い方法が選べるサービスですが、クレジットカードがポイント還元を考えると最もお得です。
もう一つ、裏技とも言える方法になりますが、Spotifyは登録する時のIPアドレスによってその国の料金が適用されるという特性を利用して、安い国のIPアドレスでSpotifyに登録すれば、以後ずっとその国の料金で利用できるという方法が、いくつかのページでも提案されています。
例えば台湾のIPアドレスから契約すると、プレミアム会員に500円でなれます。
他にもタイのIPアドレスを使って登録すれば、毎月400円ほどの支払いで済むとも分析されています。
確かに半額くらいになりますし、毎月500円ほど儲けられるなら、試してみる価値はあるかもしれませんが、ご利用は自己責任という感じでご紹介しておきます。
VPNを使えばIPアドレスを偽装することができますが、私はそっち方面にあまり詳しく無く、また実際にSpotifyへの登録には試していませんのでこれ以上詳しい情報はありません。
請求先・支払い方法一覧
| クレジットカード払い デビットカード払い |
VISA/MasterCard/JCB/AMEX バンドルカード au WALLET/ソフトバンクカード/LINE PayカードなどのVisa/MasterCard/American Express/JCB発行のプリペイドカード |
| キャリア決済 | ドコモ払い ソフトバンクまとめて支払い auかんたん決済 |
| コンビニで現金払い | ローソン ファミリーマート サークルK ミニストップ セイコーマート |
| 銀行/ATMで支払い | Pay-easy(ペイジー)が利用可能なATMおよび各種金融機関 |
| オンラインバンキング | 楽天銀行 ジャパンネットバンク Pay-easy(ペイジー)が使える金融機関 |
| PayPal | Vプリカを登録すればVプリカでも支払い可 |
| ギフトカード | Spotifyギフトカード |
ギフトカードで使えるのは、Spotifyギフトカードだけです。
iTunesギフトカード/コードや、Google Play/グーグルプレイ ギフトカードは使えませんのでご注意ください。
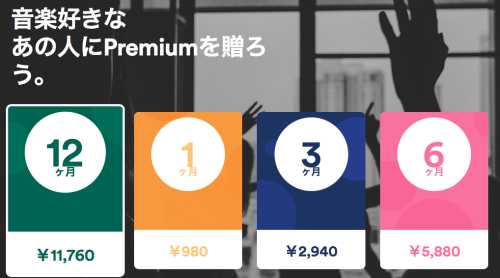
Spotifyギフトカードは、こちらのSpotifyギフトカード販売ページで購入でき、購入するとコードが発行されます。
このコードは自分で使うのはもちろんのこと、クーポンのコードを友達などにプレゼントすることも可能ですので、音楽好きのあの人へのプレゼントにも良いかもしれませんね。
ちなみに値段を計算してもらえれば分かりますが、残念ながらギフトカードで12ヶ月分の年額を支払っても割引はありません。
3ヶ月100円で体験できるキャンペーンの登録方法
Spotifyは時期ごとに様々な体験キャンペーンのオファーを行なっております。
7日間無料トライアルや、1ヶ月の無料体験などのキャンペーンが今までありましたが、現在はなんと、3ヶ月100円で登録できるというキャンペーンを行なっています。
今アカウント登録すると、無料期間ではありませんが、3ヶ月という長い期間をたったの100円で使い放題となりますので、アカウント作成の絶好のチャンスです。
このトライアルに申し込むための条件は、初めてSpotifyのアカウント登録をするだけです。
2回目以降だと適用されませんのでご注意ください。
3ヶ月後に自動的に有料のプレミアムプラン(月額980円)に移行してしまいますので、課金する意思の無い方は、それまでに退会手続きをお済ませください。
3ヶ月後というと具体的にいつまでかと言いますと、Spotifyは登録したその日を基準に料金の請求日が決まりますので、アカウント登録した日の3ヶ月後の日付で更新されます。
月初や月末などは関係ありません。
公式サイトのアカウント情報ページを開けば、いつでも契約が更新される日付が確認できます。
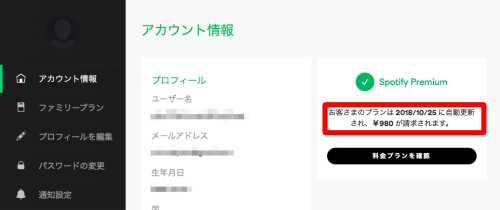
3ヶ月100円キャンペーンへの登録は下のリンク先から案内に従って進めてください。
マジ?!無料トライアルが何回でも試せる裏技
あまりおおっぴらなことは言えませんが、音楽配信サービスの無料トライアルというのは、違うメールアドレスと違うクレジットカード番号で登録しさえすれば、2回目、3回目と試せてしまうのが現状です。。
グレーな方法ですので、今後規制が進むかもしれず、こういった裏技は使えなくなる可能性もありますが、現状ではクレカを複数枚持っていれば、複数回無料トライアルが試せてしまいます。
こんな時に重宝する代表的なカードは【楽天カード】です。
非常に審査が甘く、年会費永年無料。
ポイントプログラムが超お得な日本で最も人気のクレジットカードです。
まだ楽天カードを使ったことが無いという方は、この方法を試すためだけにでもお試しで作ってみてください。
発行申請はウェブから5分程度で完了します。
しかも発行してショッピング利用するだけで5,000円・7,000円と大きなキャッシュバックキャンペーンが適用されますので、少し面倒でも、アルバイトだと思って取り組んでみてくださいね。
文句なしオススメのパーフェクトな一枚です。
最短5分で完了!楽天カード公式サイトで楽天カード発行手続きをしてみる
『楽天カード』はもう発行しちゃった、『楽天カード』の審査さえ落とされた、という方にオススメカードは、誰でもほぼ確実に審査に通る年会費無料のクレジットカード『三井住友VISAカード<エブリプラス>』です。
審査が緩い理由は「リボ払い専用カードだから」だからです。
しかし普段使いしなければリボ手数料を取られる心配はありませんし、年会費が無料で、審査が緩く誰でも作りやすいので、今回のようなケースで非常に重宝するクレジットカードです。
無事発行されたら、番号だけ控えてタンスに直行でOK!
ちなみに私は自営業(年収200万円以下)というどこのカード会社からもはじかれるようなステータスで、このエブリプラスの審査に難なく通過しました。
おかげで色々と助かってますよ。
解約・退会する方法
Spotifyの有料プランの契約解除する場合や、3ヶ月100円キャンペーンの登録をやめるやり方は、非常に簡単です。
まずアカウント情報ページにアクセスし、「料金プランを確認」を選択し、その後「変更もしくはキャンセル」を選びます。
最後に「PREMIUMをキャンセル」を押せば解約完了です。
アプリをアンインストールしたり消すだけでは契約は解除されませんのでご注意ください。
また、課金していた場合は、契約更新日までプレミアムプランの機能は使えます。
逆に言うと、契約途中で退会しても、日割り計算をして料金が返金されたりすることはありません。
それと、退会処理が完了しても、アカウント削除になるわけではなく、Freeプランに移行しただけで、いつでもSpotifyは使える状態でアカウントは残ります。
解約するとダウンロードした曲は消える?
解約してフリープランに移行すると、ダウンロードした曲にはアクセスできなくなります。
そして、ダウンロードした曲はプレミアム会員で無い状態で30日間経過すると、自動的に削除されます。 (プレミアム会員でも30日間オンラインモードで再生しないと削除されます。)
画像付きで詳しく機能説明!Spotifyの操作方法がわからない時はこちら
お気に入りの楽曲をダウンロードする・何曲までダウンロードできる?
繰り返し聴くであろう大好きな曲はあらかじめDownloadしておくと便利です。
オフラインでも聞けるので、出先でも大丈夫ですし、モバイルデータ通信でパケットを気にせずに再生できます。
ダウンロードのやり方は、まず気に入ったアルバムや楽曲を「MY MUSIC」に登録します。(MY MUSICへの登録の仕方はこちら)
その後、「My Library」に移動して、ソングを表示してダウンロードの欄をチェックするか、アルバムごとに表示して「保存する」を選択するとダウンロードが始まります。
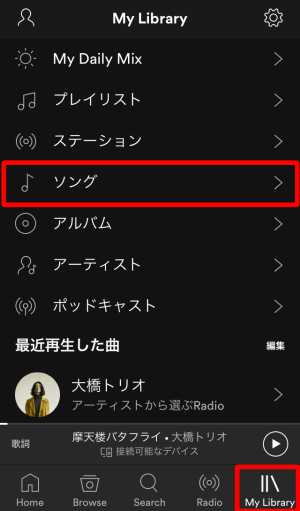
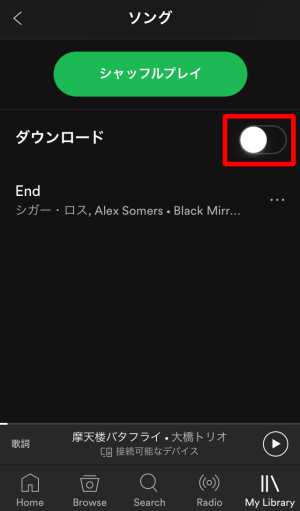
ダウンロードした曲をオフラインモードで聴く場合は、スマホの場合は「設定」から「再生」を選び、「オフライン」にチェックを入れるとできます。
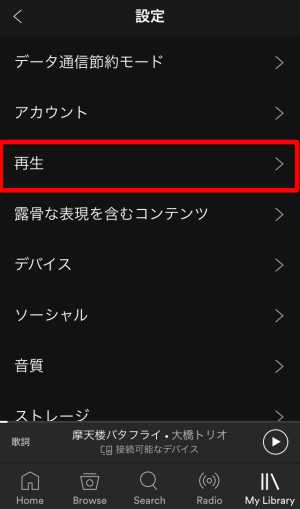

パソコンの場合は画面上部のメニュー(Mac:Spotify / Windows:ファイル)から「オフラインモード」を選びます。
ちなみにダウンロードは、3つの異なるデバイスにそれぞれ最大3,333曲まで保存できます。
保存場所はデバイスですので、容量を圧迫しますが、Spotifyからダウンロードされた曲には”DRM”という技術によって保護されており、Spotifyクライアント以外での再生はできません。
また、ダウンロードといっても一時的にキャッシュされているだけで、30日間オンラインモードにならないと自動的に消去されます。(オフライン再生モードだとアクティブユーザーかどうか判断できず、プレミアム会員による再生なのかどうかを確認するために一度オンラインにもどす必要があります。)
通信制限が気になる方は、データセーバーモードがあります。
「My Library」の右上の歯車をタップして設定を開き「データ通信節約モード」を選ぶと、通信量を抑えるモードに設定できます。

レコメンド機能・あなたにおすすめの曲やプレイリストを聴く
あなたが再生した曲の履歴を分析して選曲されたあなたにおすすめのプレイリストや、曜日や時間帯で選曲されたミックスを「Browse」の画面で確認することができます。
「Browse」の「ディスカバー」では、あなた専用に作られたプレイリストが選べるほか、「チャート」で国ごとの人気のランキングが聴けます。
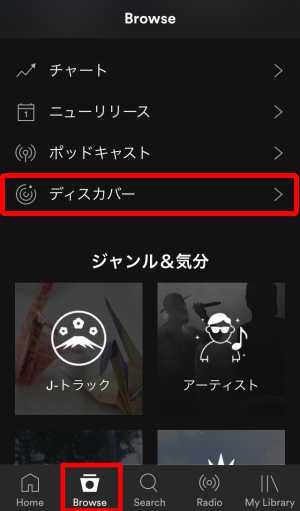
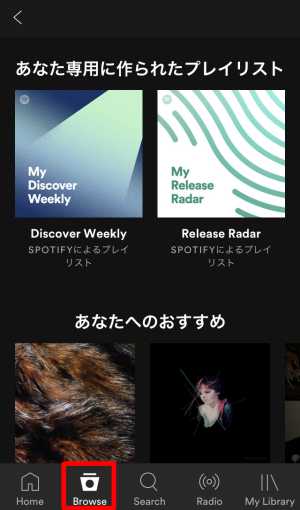
このあなたのために自動生成されたSpotifyミックスプレイリストの再生画面では、下の画像のようなハートマークとストップマークが表示されています。

気に入った曲ではハートマークを選択することで今後のあなた好みの選曲の精度にさらに磨きがかかります。
逆に気にいらない曲はストップマークを選択すれば、今後その曲がミックスリストに入ってくることはありません。
ムードやジャンルから選曲する
同じく「Browse」のタブを開くと、様々なテーマを選ぶことで、雰囲気に合った音楽を簡単に選び出すことができます。
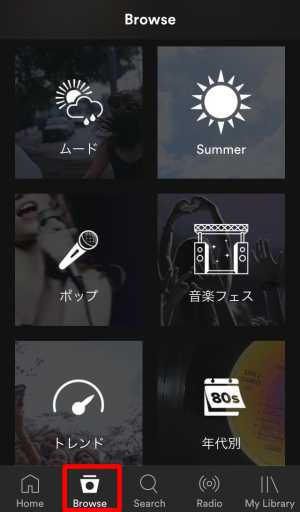
ちなみに、これはまだテスト段階のようですが、「drum&bass fix」と検索して出てくるプレイリストを再生すると、曲のつなぎ目が普通のクロスフェード再生とは違うことに気付かれることと思います。
このプレイリストでは、トラックの繋ぎ目でDJがリアルタイムでミックスしているかのようにビートに合わせて適切にミキシングして再生されます。
このプレイリスト内なら、シャッフルで再生してもどの曲とどの曲との繋ぎでもスムーズにミックスしてノリの良いダンスミュージックがノンストップで流れます。
今後このオートDJミックス技術が他のジャンルにも拡大される可能性もあります。
ホーム画面から人気チャートやニューリリースをチェックする
「Home」タブでは、レコメンド楽曲のほか、おすすめの人気曲などが表示されますので、新たな音楽との出会いに最適です。
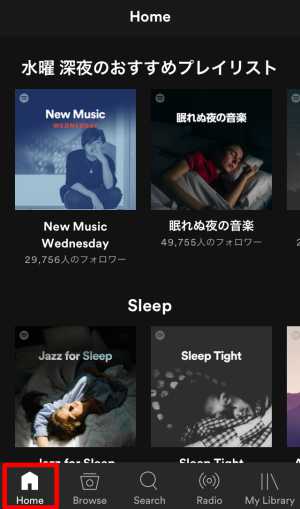
ラジオ機能・ステーション再生で音楽を楽しむ
「Radio」タブでは、ラジオ番組を聴くのではなく、基準となる音楽をひとつ選んで、その雰囲気に合ったプレイリストが自動選曲されてエンドレスに流れます。
こういった再生方式を”ステーション再生”と呼びます。
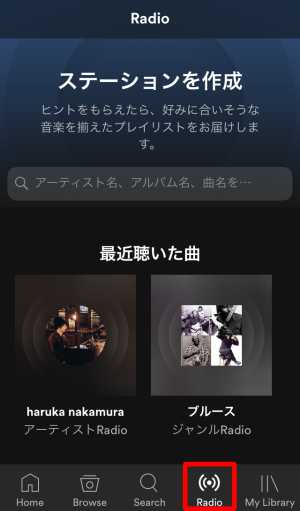
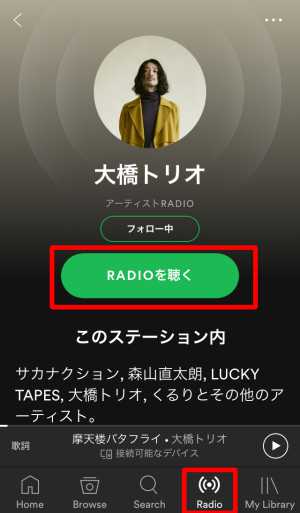
なんとなく音楽をBGMとして流しておきたい時に最適で、アプリを閉じてもバックグラウンド再生可能ですので、ブラウザでネットサーフィンをしたり、作業をしたりしている後ろで流しておくと良いでしょう。
また、再生中にその曲が気に入ったらグッドボタンを、気に入らなかったらバッドボタンをタップしていけば、どんどんあなた好みの選曲の精度が上がっていきます。
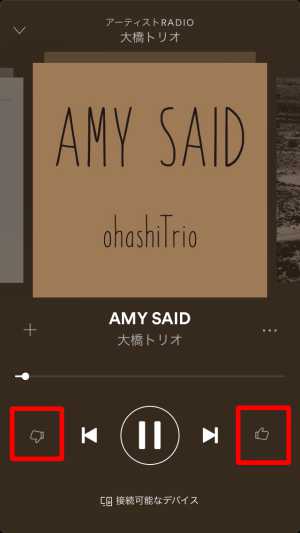
プレイリストを作成する・楽曲の登録/削除・編集する・コラボする方法
自分で独自のプレイリストを作ることも簡単にできます。
まずは「My Library」で「プレイリスト」を選択します。
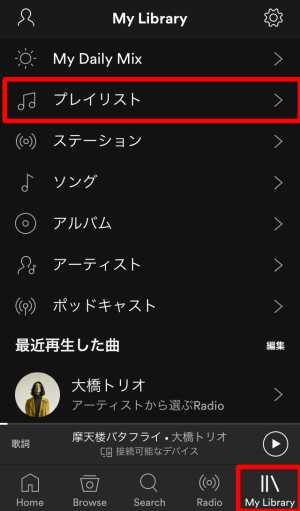
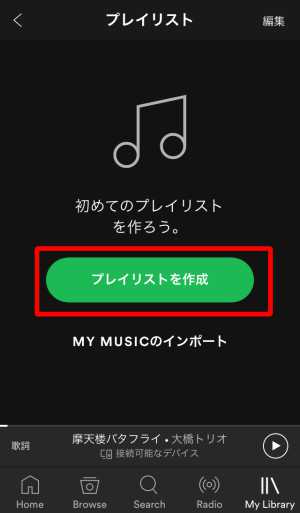
プレイリストのタイトルと説明を決めたら、曲を追加してマイリストを作っていきます。
プレイリストに追加したい曲に移動し、「・・・」でメニューを開いたら「プレイリストに追加」を選択します。
これは曲ごとでもアルバムごとでも可能です。(パソコン版は曲を選択して追加したいプレイリストにドラッグ&ドロップで可能)

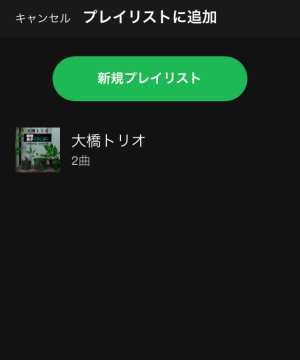
出来上がったプレイリストは、いつでも編集できます。
プレイリスト画面に移動したら、右上の「・・・」をタップします。
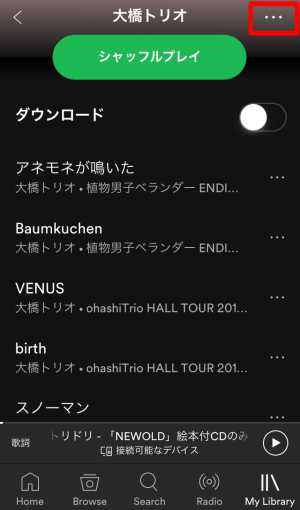
「編集」を選択します。
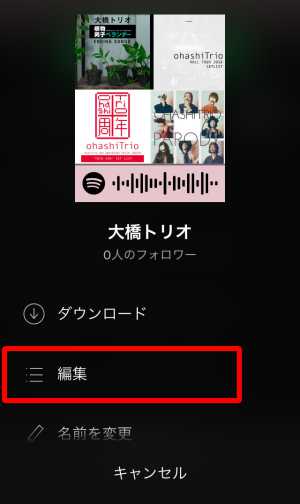
ドラッグ&ドロップで曲順を変えたり、左の「ー」ボタンで曲を削除できます。
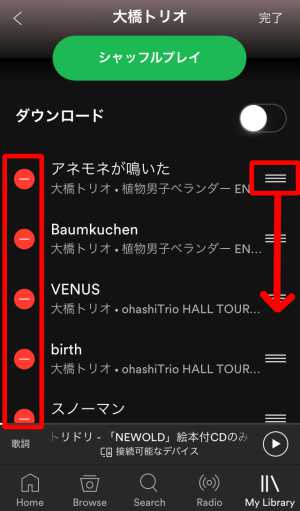
パソコン版では、直接プレイリスト画面で、曲をドラッグ&ドロップで曲順変更ができます。
曲の削除は曲の右の「・・・」メニューからできます。
また、自分が作ったプレイリストを「コラボ」に設定しておくと、曲の追加や、曲順の編集をお友達など他のユーザーと一緒にできるようになります。
「コラボする」に設定にしたプレイリストは、SNSなどでシェアしましょう。
プレイリストを再生中は、右上の曲順アイコンをタップすると、自由に曲を再生リストから削除したり、曲順を移動させたりできます。
次に再生される再生待ちリストをその時の気分でいろいろ変更できます。
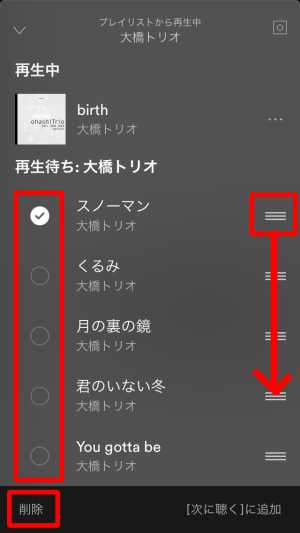
歌詞を表示・ミュージックビデオ動画の見方
プレーヤー画面では、楽曲のジャケットを下にスワイプするだけで、歌詞表示モードに移行できます。
もう一度スワイプすると元に戻ります。
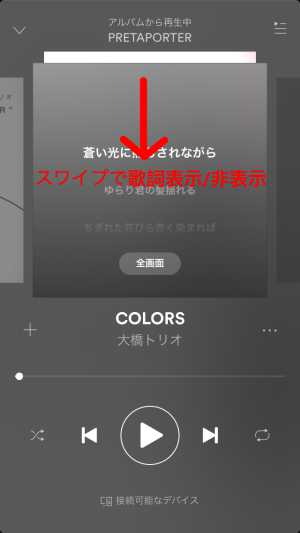
また、一部対応している楽曲を再生すると、アートワーク部分にミュージックビデオが再生される場合があります。(スマホ版アプリのみ対応)
これは、アーティスト自らが動画を作成し、アップロードできる機能で、対応している曲では自動的に流れ始めます。
現状はまだまだ対応曲は少ない(Superorganismの「Everybody Wants To Famous」など)ですが、今後どんどん広まっていくことも予想されます。
お気に入りの曲をマイミュージックに追加する
気に入った曲があったら、とりあえず「+」マークをタップしておけば、チェックマークが入り、ワンタッチで保存しておけます。
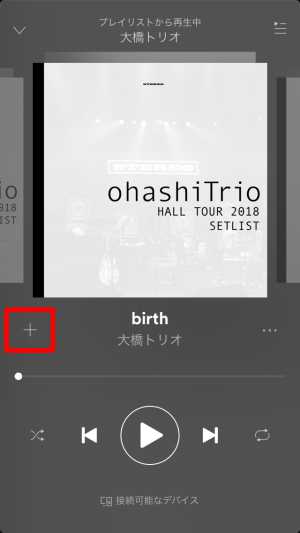
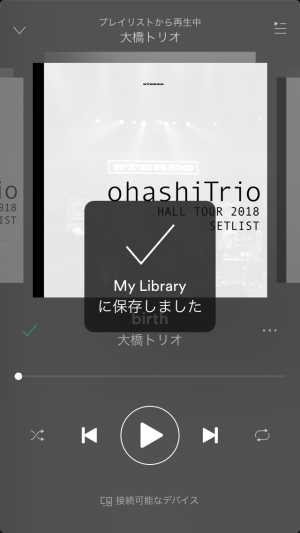
保存先は「マイライブラリ」で、ソングやアルバムなどのカテゴリごとに自動的にソートされて表示されます。
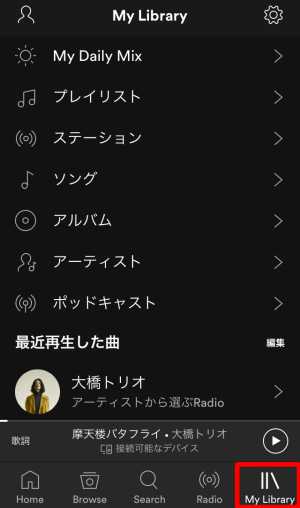
アーティストページで最新情報やリスナー数・再生回数などを見る
アーティスト名を選択すると、アーティスト情報ページに移動できます。
ここでは、アーティストの詳細や、ニューリリース情報、リスナーやフォロワーの数、楽曲の再生回数などを知ることができます。
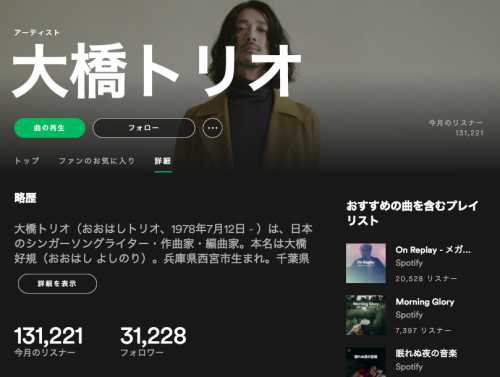
おすすめの楽曲やプレイリストをSNS等でシェアする
お気に入りの楽曲やプレイリストをFacebookやFwitterで共有する場合は、楽曲やプレイリストの「・・・」でメニューを開き、「シェアする」を選びます。
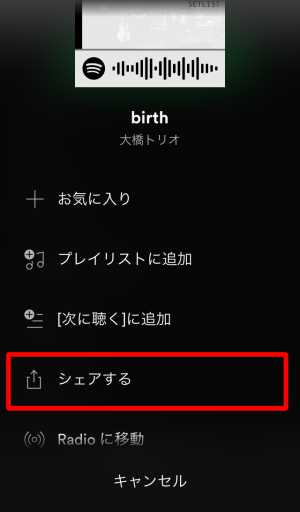
シェアできるのはツイッターやフェイスブックの他にも、Instagram(インスタグラム)のストーリーズでも共有できる機能が追加されました。
他にも、サイトへの埋め込みコードも発行されていますので、コードをコピペするだけで簡単にこのようにページに埋め込むことも可能です。
アーティストや友達をフォローする
「My Library」の左上の人型のアイコンをタップすると、アーティストをフォローして新曲情報の通知を受け取ったり、Facebookと接続している友達のアカウントを検索したりできます。
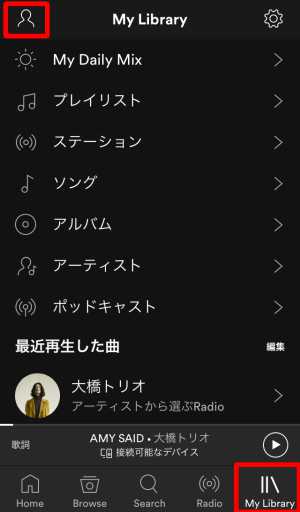
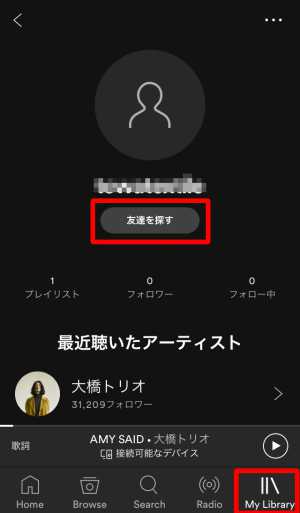
友達をフォローすると、友達フィード(パソコン版)にアクティビティ(現在その人が聴いている曲)が表示されます。
自分のアクティビティは、公開/非公開設定はいつでも変更することができますし、一時的に共有したくない場合は「設定」の「ソーシャル」から「プライベートセッション」にチェックを入れれば、その間はアクティビティは非公開となります。
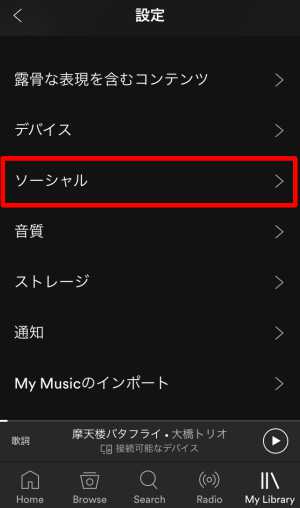
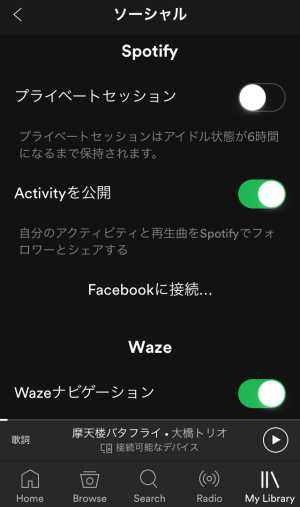
*アイドル状態:Spotifyを使用していない期間
パソコンやテレビに表示するウィジェット・スマホを連動させてリモコンとして使う便利機能『Spotify Connect』
「Spotify Connect」という機能を使えば、スマホでパソコンやTVのSpotifyを操作することができます。
まず連動させるデバイスでどちらもSpotifyを起動し、どちらもWi-Fiネットワークが繋がれていることを確認してください。
あとは、プレーヤーの下部(デスクトップ版は音量バーの左)にあるデバイスアイコンをタップすると、接続するデバイス選択画面になります。
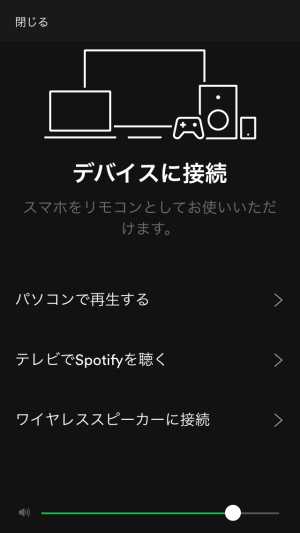
スマホ版アプリからパソコンやテレビのSpotifyに接続すると、スマホをリモコンのようにして、曲の再生・停止、曲の早送りやスキップができます。
しかも、スマホの音量を上下させることで、パソコンのほうの再生ボリュームの音量レベルの上げ下げまでできます。
ポッドキャストを視聴する・便利な使い方
「Browse」の「ボッドキャスト」を選択すると、様々な番組を視聴することができます。
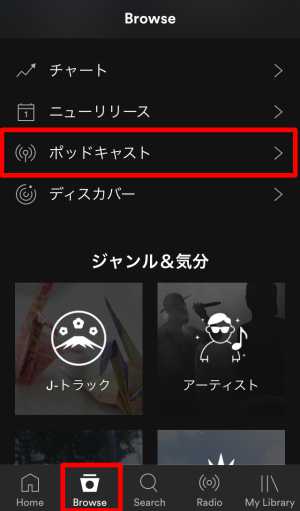
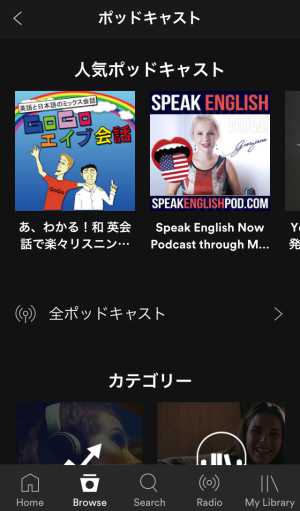
特に人気があるのは英会話の番組で、英語の勉強にもってこいな機能として、低速モードや倍速モードというのがこのポッドキャストだけでできます。
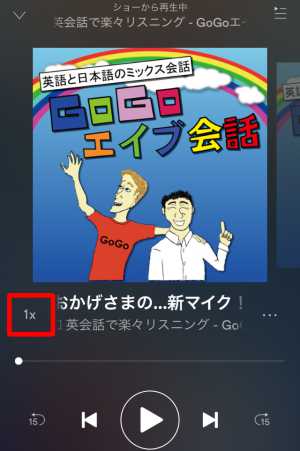
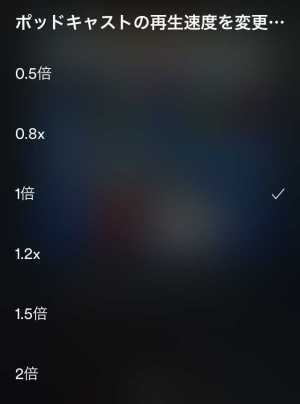
これを使えば、聞き取りにくい部分だけを低速にするなどして、Englishのリスニング勉強にも活用できます。
音質の設定・イコライザ
設定の「音質」を選択して、ストリーミング音質を変更できます。

設定できる音質は「低音質:24kbps」「標準音質:96kbps」「高音質:160kbps」「最高音質:320kbps」と「自動」です。
ただし、パソコン版では高音質ストリーミングのオンオフの2段階しか選べません。
また、音質をさらに細かく自分好みにいじりたい方に、イコライザ機能も用意されています。

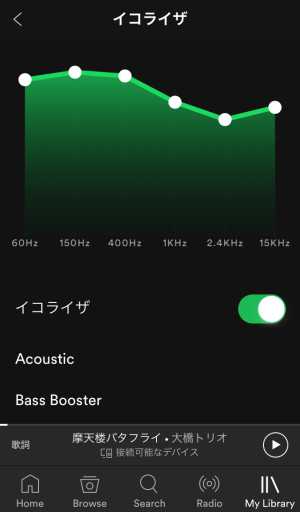
これにより、低音、中音、高音のバランスを自由に設定できます。
クロスフェード再生・ギャップレス再生・ランダム再生・リピート再生
クロスフェード再生とは、曲の終わりと次の曲の最初をフェードインアウトでスムーズに繋げる再生方法で、設定画面から「再生」を選択して設定できます。
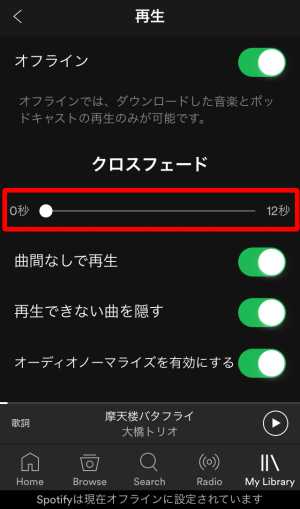
ギャップレス再生とは、曲間に存在する無音をなくす再生方法で、ライブ版の音源などで、トラックの間に無音があると臨場感が損なわれる場合などに、このギャップレス再生をオンにしておくと効果的です。
同じく設定の「再生」で「曲間なしで再生」にチェックを入れることでギャップレス再生にできます。
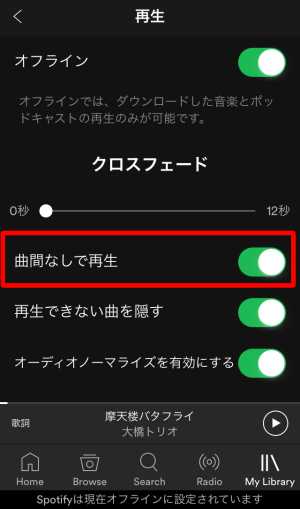
また、プレイリストのトップ画面で、「シャッフルプレイ」という緑のボタンを押せば、プレイリスト内の曲をランダムで再生してくれます。
プレーヤーを全画面表示すると、再生ボタンの左右にあるループボタンとシャッフルボタンをタップするたびに、1曲リピート/全曲リピート/リピートオフと全曲シャッフル/シャッフルオフが切り替わります。
スリープタイマーについて
Spotifyには「眠れぬ夜の音楽」といったおすすめプレイリストや、ジャンル&気分の項目から「Sleep」を選べば、様々な睡眠導入に適した音楽が聴けますが、残念ながらSpotifyの機能にスリープタイマーはありません。
ですので、もしスリープタイマーをセットしたい場合は、デバイス自体にスリープタイマーをセットするしかありません。
iOSの場合は、もともとスリープタイマー(時計アプリ)が備わっているので、設定からタイマーをセットすれば完了です。
Androidの場合は、Google Playストアからスリープタイマーアプリをインストールすると良いでしょう。
他にもスマートスピーカーを併用して「アレクサ、○時間で音楽を止めて」などと指定するような使い方も考えられます。
アメリカではAmazon Echoで音楽アラームをサポートし始めたと報じられており、日本でもそのうちサポートされるのでは無いでしょうか。
そうなれば、目覚ましとして「Alexa、朝6時に音楽をかけて」などと命令して、指定時間にSpotifyを起動させるというようなこともできるようになるでしょうね。
ローカルファイルのインポート
パソコンやスマホのデバイス内にもともと保存されてあるローカルファイルを、Spotifyで同期して再生することができます。
ローカル保存されている曲というのは、つまり”持ってる曲”ということで、以前にiTunesなどで購入してダウンロードした楽曲などのことをさします。
スマホの場合は設定の「My Musicのインポート」を選択します。
パソコンの場合は設定の「ローカルファイル」の「マイミュージック」にチェックを入れれば、iTunesフォルダのファイルが全て読み込まれます。
さらに他のフォルダも読み込みたい場合は、下の「同期先を追加」をクリックして追加したいフォルザを開けば追加されます。
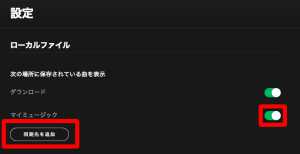
同期したローカルファイルは、元のファイルを削除するとSpotifyからも消えますのでご注意ください。
楽曲検索方法・バーコード(Spotifyコード)で友達に簡単に曲を紹介する
曲の検索する方法は、従来のようにアーティスト名や楽曲名、アルバム名などを入力して検索する仕方に加え、Spotifyコードと呼ばれるQRコード(バーコード)を使った検索方法があります。
このコードは、カメラで読み取ると簡単にダイレクトで曲やアルバムにアクセスできますので、友達におすすめの曲を勧める時、タイトルやスペルがややこしく、口頭で伝えにくく検索できない場合などに活躍します。
Spotifyコードは曲やアルバムやアーティストの「・・・」メニューを開くと、トップに出てきます。
それをもう一度タップすると、さらに拡大表示され、写真に保存することも可能です。
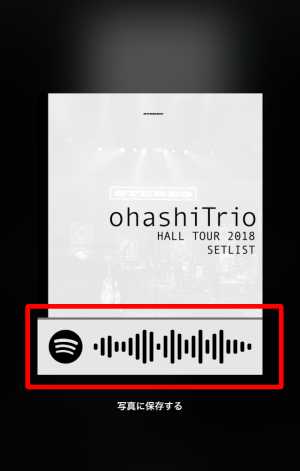
検索画面では、検索窓の右にカメラマークがありますので、これをタップすると、カメラが起動します。
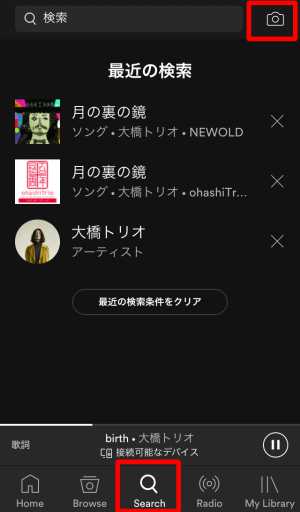
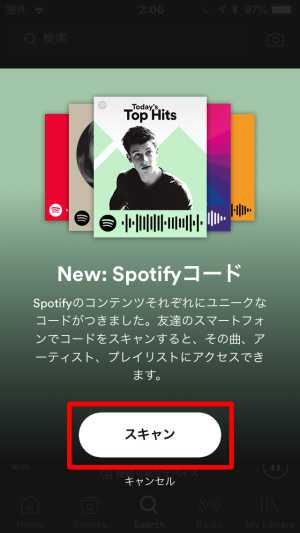
Spotifyの環境を設定する
「My Library」で右上の歯車をタップすると出てくる「設定」画面では、様々なSpotifyの設定ができます。(スマホ版とパソコン版で設定できる内容が違います)
「アカウント」を表示すると、スタートアップ時に割り振られたランダムの英数字からなるユーザー名と、現在加入中のプランが確認でき、デスクトップ版からだとアカウント情報ページにジャンプして、さらに細かいアカウント設定を変更できます。
アカウント情報ページでは、プロフィールの変更で生年月日や連絡先の携帯電話番号やメールアドレスの変更、国の変更などができます。
ちなみに登録時割り振られるランダムのユーザー名は変更不可です。
登録時に設定できるニックネームは、登録時のみ自由につけられますが、あとあと変更することはできません。
プロフィールに表示される名前を変更したい場合は、一度解約して新しいアカウントを作ってください。
このページでは他にも通知設定なども細かく設定できます。
スマホ版では設定メニューから「通知」を選べば変更できます。
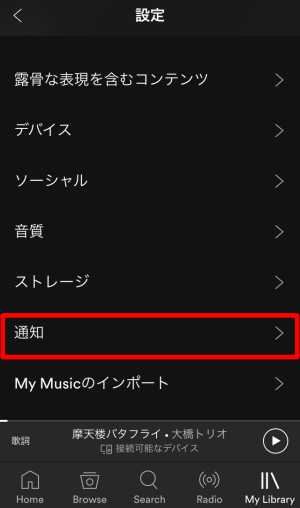
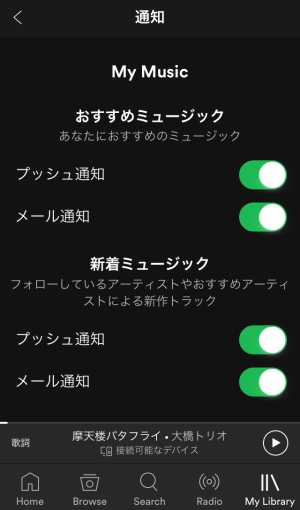
他にもパソコン版の設定画面からは、言語も選択できますので、日本語以外の世界中の言語で表示できます。
対応端末一覧
| iPhone 4S以降 | iOS 9以降 100MBの空き容量 |
| iPad 2以降 | iOS 9以降 100MBの空き容量 |
| iPod 第5世代以降 | iOS 9以降 100MBの空き容量 |
| Androidすべてのデバイス | Android OS 4.1以降 500MBの空き容量 |
| Macすべてのデバイス | OS X 10.9以降 |
| Windowsすべてのデバイス | Windows 7以降 |
また、Spotifyのブラウザ版Web Playerを利用できるのは以下のブラウザです。
- Safari 6以降
- Internet Explorer 11以降
- Google Chrome (最新バージョン)
- Mozilla Firefox (最新または1つ前のバージョン)
- Opera 12以降
- Yandex 1以降
PCやSP、タブレットの他にも、さらに、PS4やX-BOXといったゲーム機、スピーカー、テレビ、カーナビなど、様々な端末からアクセス可能です。
詳しくはSpotify Gearで利用可能なデバイスを確認してください。
Spotifyってどうなの?ネットでの評価・レビューまとめ
”現在AWAの有料版とSpotifyの無料版、二つのアプリをインストールして利用しています。
Spotifyはかなり有名ですが、自分の偏見で洋楽しか無いだろうと思ってずっと素通りしていましたが、試しに使ってみると、自分が聴きたい邦楽もだいたい7割くらいは聞ける感じで、なによりSpotifyの無料版はめちゃくちゃ優秀です。
邦楽が好きな人はSpotifyだけで満足するというのは難しいかもだけど、無料版は試してみるべき!”
”Spotifyは良いですよ。
Daily Mixでレコメンドされる楽曲の私好みに寄せてくる制度はちょっとやばいくらい。
まじ最高♪
もうコレ無しの生活なんて考えられないよ。”
”Spotifyは無料でかなり聞けるので、とりあえずダウンロードしておくべき。
その上でKKBOXとかAWAとかの有料登録しとけば、ほぼ無敵のカバー率。
この組み合わせほんとオススメ。”
”取り扱う音楽の幅が広くて、無限に聴いていたくなるアプリですね。
機能がいろいろあってちょっとややこしく、まだ全然半分以下しか使いこなせてないけど、良いアプリ!”
”Apple MusicとSpotify両方使ってみたけど、自分はApple Musicに落ち着いた。
こっちのほうが使いやすいと感じたので。
Spotifyは起動などが非常に遅いです。”
”今までCD音源を取り込んで音楽を楽しんでいましたが、ストリーミング配信サービスに手を出して、その便利さに目の覚める思いでした。
プレイリストを作る作業は、まるで自分の宝物集めみたいですごく嬉しいし、それを公開して聴いてもらうのもすごく楽しみになります!”
”Spotifyの無料版は広告が入って微妙。
なるべくお金払いたくないなら、無料トライアルの期間が長いところはしごして登録しては解約を繰り返すことをおすすめする。
AWAとかLINE MUSICとかApple Musicとか。”
”私は普段洋楽しか聞かないので、洋楽の多いアプリを探してSpotifyに決めました。
邦楽のほうはよく分かりませんが、少なくとも洋楽の充実度には満足しています。
料金がちょっと高いかなとは感じますが、通勤の時などに重宝してます。”
”UIが洗練されていてよくできたアプリだと思う。
今は終わってしまったけど、走るテンポを読み取って音楽を選曲するランニング機能とか面白かったな。
Spotifyは新しい技術への挑戦や、新しいサービス開発への意欲が高いと感じます。
今後も期待できるサービスで、いつも愛用してます。”
”時間帯で曲調を選ぶ機能、あれゴミでしょ。
なんか昼間に適当にかけると、だいたいミディアムかスローなテンポの曲ばっかで嫌になる。
もっとノリの良い曲かけてっ!!”
”無料プランでできることの多さは業界最高だと思う。
自分はいろいろな音楽サービスの無料トライアル渡り歩いて、無料期間終わる前にやめた末に、最終的にSpotifyの無料プランに収まって、もうかれこれ2年以上まったくお金払わずに音楽聴き放題の生活ですわ。”
”フォローしているアーティストの新曲をリストにしてまとめてくれる『Release Radar』というオフィシャル・プレイリストが最強に便利!”
”だいぶ前にインストールしたけど、使い方がよく分からずにほったらかしに…”
”使い方が分からずにヘルプを見てもだいたいよく分からない。
海外の言葉をただ日本語に変換しただけみたいな説明文が分かりづらくて嫌い。
海外クオリティで使いにくいから日本のサービスを使ったほうが良いと思うよ。”
”Spotifyの批判してる人は、自分の聴きたい曲がたまたま無いとかそんなことでしょ?
Spotifyは機能やサービス水準では最高峰なのは間違いないよ。”
”Google Homeと連動して使用してます。
使い心地最高で、こんな便利な時代になったかと、新しい時代の到来を感じました。”
”いろいろ試したけど、日本の音楽が好きならSpotifyは使えない。
レコチョクBestは邦楽充実してるけどなんかインターフェースがダサいかな。
今のところ一番気に入ってるのはAWA。”
重い・聞けない・起動しない・ログインできない・止まる・途切れるなど、不具合やバグと対処法まとめ
アプリが重い・なかなか立ち上がらない・繋がらない・ログインできない
Spotifyのアプリは、もともと比較的遅い特徴がありますが、常軌を逸して遅い場合は、メモリ不足も考えられますので、いらないデータやキャッシュを削除するなりしてデバイスの容量を確保(1GB以上を推奨)してみてください。
その他アプリやデバイスのOSを最新バージョンに更新する、一度ログアウトして再度ログインしてみる、アプリを再起動、デバイスを再起動するなどで改善する場合があります。
また、まったく繋がらない場合は、メンテナンス中や障害が出ている可能性もあります。
「この曲は再生できません」と出てきて聞けない・曲名が灰色にグレーアウトしていて聞けない曲がある
「この曲は再生できません」と出たらアプリを再起動してください。
グレーアウトしている楽曲は、設定で「露骨な表現を含むコンテンツ」を拒否してEXPLICITマークがつく曲が全てグレーになっている場合や、ネットワーク環境に問題がある場合、無料プランで毎月の再生制限時間を超過した場合などが考えられます。
不明な原因、なんらかの問題でエラーが発生する
違うブラウザで試してみるか、端末のバージョンがSpotifyに対応しているか確認してください。
詳しい症状を@SpotifyCaresJP | Twitterへ報告するのも手です。
自動起動がうざい。起動させないようにできる?
パソコン版の設定で、下までスクロールし、さらに「詳細設定を表示する」をクリックし、スタートアップとソフトウェア動作設定で設定できます。
曲が再生できない・流れない・止まる・途切れる
ネット回線が正常であるか、Spotify Connectで別端末に接続されていないか確認してください。
アプリ・デバイスを再起動させてみてください。
接続エラーが出る場合や曲が勝手にスキップされる場合などは、ファイアウォールの設定やアンチウイルス用ソフトを一度オフにして試すか、設定でSpoitfyを除外してみてください。
パスワードを変更することで改善したという報告もあります。
音質が悪い・雑音やノイズが入る
ネット回線が不安定な可能性があります。
「データ通信節約モード」をオンにしていないか確認してください。
音質が低音質になっていないか確認してください。
歌詞がずれる・文字化けしている・表示されない
歌詞はプチリリという歌詞作成サービスと連動して表示されていますので、投稿された歌詞にもともと問題があるか、歌詞が投稿されていない可能性がありますので、自分で作成して投稿することも可能です。
曲を全部聞けない・ダウンロードできない
無料プランの再生制限が上限に達していませんか?
ダウンロードできない場合は、プレミアムプランに加入しているかを確認してください。
アカウントが過去30日以内に少なくとも一度はオンラインに接続している必要もあります。
また、ダウンロードできるデバイスの上限(3台)や、ダウンロードできる曲数の上限(デバイス1台につき 3,333 曲)を超えていませんか?
Spotifyの無料版を利用するとウイルス(マルウェア)で乗っ取りの恐れがある?セキュリティは大丈夫?
以前プレイヤーに表示されるバナーにマルウェアが仕込まれていたことがあり、クリックしなくても被害が引き起こされた事例がありましたが、その問題はSpotify側の対応により解決済みです。
現在はウイルスや悪質なバナーなどの被害報告は上がってきていません。
曲によって音量が違うのが気になるならノーマライズを
各曲によって音圧は様々ですので、いろいろな曲を続けて聴いていると、ボリューム調整が気になることがあります。
そういった場合は、ラウドネスノーマライゼーションという機能を使って、再生音量を自動で一定にすると良いでしょう。
設定の「音質」の部分で、「すべての曲を同じ音量で再生する」にチェックを入れてください。
通知やメールが届かない
登録メールアドレスに誤字等が無いか確認してください。
スマホアプリ版でしたらSpotifyの設定の「通知」から通知設定を確認してください。(パソコンから通知設定を変更する場合はこちらをクリック)
バックグラウンド再生できない
デバイスの節電機能の影響で再生がストップする場合があります。
その他不明な点やシステムに関するリクエスト要望はこちらへ
Spotifyの良さや注意点!メリットとデメリットまとめ
◆メリット
- 膨大な音楽が聴き放題でファイルの管理など面倒も無い
- 最大10,000曲までダウンロードしてオフライン再生も可能
- 好きな曲を組み合わせてプレイリストが作れ、友達とシェアもできる
- レコメンド機能が秀逸で好きなテイストの新しい音楽とどんどん出会える
- アーティストをフォローして新作情報をキャッチしたり世界中のトップチャートなどが聴ける
- 音楽だけじゃなく教育やスポーツ、ニュースなどのポッドキャストが聞ける
- ローカルファイルと統合して再生・プレイリストの作成ができる
- 歌詞が表示できる
- 違うデバイスのSpotifyを遠隔で操作できる「Spotify Connect」
- 対応端末が豊富・支払い方法が豊富
- スマートスピーカーや車でも聴ける
- 音質を細かく設定できイコライザ機能もある
- スマホを機種変更したりしても同じIDとパスワードでログインすればデータの引き継ぎなどの作業は必要無い(ただしダウンロードした曲は引き継げないので、あらかじめプレイリストなどにしておくと良い)
◆デメリット
- 音楽を頻繁に聞かない人には割高な料金のサービスとなる
- 邦楽やJ-POPは比較的少なめ
- スリープタイマーが無い
- データ通信量が多くなり速度制限がかかる恐れがある
- スマホで聴いているとバッテリー消費が激しく電池がすぐになくなるのでしょっちゅう充電しなくてはならない
類似サービスとの比較・サービス内容の違いを分析
Apple Music/Amazon Music Unlimited/Google Play Musicとの比較
料金比較
| Spotify | 980円(Spotify Premium) 1,480円(ファミリープラン) 480円(学割プラン) 無料(Spotify Free) |
| Apple Music | 980円(個人プラン) 1,480円(ファミリープラン) 480円(学生プラン) |
| Amazon Music Unlimite | 780円(プライム会員) 980円(プライム会員以外) 1,480円(ファミリープラン) 380円(Echoプラン) 7,800円/年(個人プラン年間) 14,800円/年(ファミリープラン年間) |
| Google Play Music | 980円 1,480円(家族プラン) |
学割が適用されるのはApple MusicとSpotifyですので、大学生の方にはおすすめですが、それ以外でコスパを優先するならオススメは、Amazon Music Unlimitedのプライム会員価格で、しかも年払いにすれば、個人プランだと実質月額650円となります。
似通ったサービスの中では最安値です。
楽曲のラインナップ比較
この4つのサービスで扱われる楽曲のラインナップは微妙な差こそあれ、ほぼ傾向は一緒で、洋楽には強く、邦楽には比較的弱いという性質があります。
楽曲数はどこも4000万曲以上ないし4500万曲以上と発表されており、業界最大級であることには変わりありません。
この4つのサービスをラインナップの差で比較するのは難しいですね。
サービス比較
音楽配信サービスとして基本的な機能、レコメンド機能やステーション機能、オフライン再生機能やプレイリストの作成、シェア機能などは、どのサービスも備えています。
まずSpotifyのサービスでは、アーティストをフォローする機能、歌詞表示機能がある他、ポッドキャストの視聴や、スマホをリモコン代わりに使える「Spotify Connect」機能などが特徴的です。
パソコン版アプリも用意されていますし、様々なデバイス、ハードに対応しています。
アップルミュージックの特徴は、歌詞表示ができ、アーティストをフォローしてニューリリース情報を受け取ったり、SNSのようにいいねやコメントをつけたりできる他、24時間リアルタイムで全世界に配信されているラジオ番組を聞けます。
Apple Watchと連動して使ったり、クラウドであるiCloudミュージックライブラリに音楽を最大100,000曲までアップロードしておくこともできます。
パソコンからはiTunesをインストールしておけばApple Musicと統合して利用できます。
あとは無料期間が3ヶ月と長いのも嬉しいところ。
Apple Music無料トライアル登録方法と解約/解除手順を解り易く解説
さらに詳しいApple Musicについての説明はこちら。
→Apple Musicとは?評判や評価/機能説明や使い方/曲数や料金プラン詳細
続いてAmazon Music Unlimitedの特徴としては、パソコンでもウェブ版とアプリ版が用意されていて便利であること、パソコン版ではダウンロード機能は使えないこと、Amazon Echoと連動できることや、歌詞表示ができ無いことなどが挙げられます。
Amazon Music Unlimitedの30日間無料を試してみる
Google Play Musicは、無料で最大5万曲まで楽曲をクラウドにアップロードして使える「ロッカー機能」が便利です。
Apple Musicも10万曲までクラウドにアップロードできますが、こちらは登録しないと使えませんが、Google Play Musicでは無料で使えるということで、とりあえずこの機能の存在は知っておいたほうがお得です。
レコメンド機能が特徴的で、天気や時間帯、位置情報まで考慮して曲をチョイスしてくれます。
Google Play Musicを30日間無料で試してみる
AWA/レコチョクBest/KKBOX/LINE MUSIC/楽天ミュージックとの比較
料金比較
| Spotify | 980円(Spotify Premium) 1,480円(ファミリープラン) 480円(学割プラン) 無料(Spotify Free) |
| AWA | 960円(Standardプラン) 無料(Freeプラン) |
| レコチョクBest | 980円(聴き放題プラン) 324円(アーティストプラン) |
| KKBOX | 980円 |
| LINE MUSIC | 500円(ベーシックプラン) 300円(ベーシック学割) 960円(プレミアムプラン) 9,600円(プレミアム年間) 480円(プレミアム学割) 1,400円(ファミリープラン) 14,000円(ファミリープラン年間) 無料(LINEログイン必要) |
| 楽天ミュージック | 500円(ライトプラン) 980円(スタンダードプラン) 1,080円(apple決済) |
まず安さだけで見るならレコチョクBestのアーティストプランやLINE MUSICのベーシックプラン、楽天ミュージックのライトプランですが、これらはそれ相応の制限があるので、お得というほどではありません。
むしろSpotifyの無料プランのほうが良いくらいです。
そうなってくると注目すべきは、学割が効く(しかもApple MusicやSpotifyのように高校生や中学生は対象外というものでは無い)LINE MUSICで、学生の方には非常におすすめで、中学生以上から対象になります。
年額で払う覚悟があるなら、LINE MUSICのプレミアムプラン年払いが結構お得です。
あとはAWAやSpotifyの無料プランで満足できたらこれ以上無い節約になりますので、一度お試しください。
楽曲のラインナップ比較
取り扱う楽曲数はそれぞれ、Spotifyが約4000万曲以上、AWAが約4500万曲以上、レコチョクBestが約600万曲以上、KKBOXが約3500万曲以上、LINE MUSICが約4000万曲以上、楽天ミュージックが約4000万曲以上となっています。
ラインナップの傾向としては、Spotify以外は全て邦楽に強いのが特徴です。
特に邦楽J-POPの最新曲を、オンデマンドで聴きたいという方でしたら、数字上は大したことないですが、レコチョクBestが一番強さを見せています。
人気楽曲に的を絞って充実させてきています。
KKBOXは邦楽というよりも、アジア圏の音楽の充実度がすごく、世界最高峰のK-POP、C-POPの充実度を誇っています。
韓国をはじめ中国、台湾などの音楽が好きな人は、絶対にKKBOXがオススメです。
全体的な充実度ではAWAは非常にバランスがとれていて優秀です。
サービス比較
まずAWAは、自分で作ったプレイリストを公開する機能や、洗練された使いやすいUIが特徴的です。
デスクトップアプリも用意されており、パソコンでも便利に使い倒せます。
他のユーザーが作ったプレイリストも聴けるので、オフィシャルプレイリストとは一味違う、血の通った音楽ファンのプレイリストを楽しむことができます。
「Freeプラン」の制限は、月に20時間まで、90秒間のハイライト再生のみというものです。
30秒間ではなく90秒間聴けるというところと、広告が一切入らないというのがミソです。
BGMでかけるならこれで十分という方も多いのではないでしょうか。
あとは3ヶ月の長い無料期間を設けているのも嬉しいポイントですので、まずお試ししてみることをオススメします。
さらに詳しいAWAについての情報はこちら。
→音楽アプリAWAってどうなの?評価や評判/機能説明や特徴・使い方解
レコチョクBestの特徴は、国内アーティストの情報が非常に充実しており、詳しい説明やバイオグラフィーなどが驚くほど充実しています。
また、ALLPlay対応機器をお持ちであれば、複数の部屋で同時に再生することができます。
レコチョクBestはパソコンからウェブ版で操作できますが、アプリ版はありません。
このウェブ版がどうも使いづらい印象でした。
「アーティストプラン」とは、特定のアーティストの楽曲だけを聴き放題できるプランで、聴く音楽が決まっている人向けのプランですが、選べるアーティストもかなり限定されています。
さらに詳しいレコチョクBestについての情報はこちら。
→邦楽が多い!レコチョクBestとは?評判や使い方/料金やサービス比較
KKBOXは「Listen with」機能を使って有名人やアーティストと一緒にチャットをしながら音楽が聴ける機能の他、360度VR映像で楽しめるライブ視聴などのイベントもあります。
他にもすごく便利な機能で、鼻歌やハミングで楽曲を検索してくれる、音声検索機能が実装されています。
パソコンでもアプリ版が用意されているのも嬉しいポイント。
非常におすすめのアプリなので、ぜひ一度お試しください。
さらに詳しいKKBOXについての情報はこちら。
→K-POP聴き放題!韓流音楽ファンに絶大な人気の音楽アプリKKBOXとは何?
LINE MUSICの特徴は、LINEが提供するサービスですので、LINEのタイムライン上でLINE MUSICの曲をシェアできる機能があります。
また、楽曲をLINEのプロフィールのBGMにできるのも人気の機能です。
パソコンからはウェブ版が用意されております。
ちなみにベーシックプランとは、月に20時間までの再生制限がついているプランです。
あとこのサービスも3ヶ月無料で体験できるのが良いですね。
楽天ミュージックの特徴は、楽天のサービスですので、あの手この手でポイントポイントと色々キャンペーンが行われています。
音楽配信サービスとして抜きん出た特徴は、特にありません。
ちなみにライトプランとは、月に20時間までの制限があり、それを超えると30秒の視聴のみの再生になるプランです。
ハピタス経由で楽天ミュージックに入会すると、余計にポイントが稼げるので、登録するなら普通にするよりもお得になります。
dヒッツ/うたパスとの比較
料金比較
| Spotify | 980円(Spotify Premium) 1,480円(ファミリープラン) 480円(学割プラン) 無料(Spotify Free) |
| dヒッツ | 324円(Myヒッツ不可) 540円(Myヒッツ可) |
| うたパス | 324円(ベーシック) 540円(Myうたプラス) |
dヒッツとうたパスはほぼ同じようなサービスで、料金も一緒です。
月額料金が他と比べて安いのは、サービスの特質上の制限に理由がありますので、詳しくはサービス比較をご覧ください。
もしdヒッツとうたパスのサービス内容で満足できるなら、最もコスパの良い音楽配信サービスです。
楽曲のラインナップ比較
Spotifyが洋楽に強く、邦楽に若干弱い性格を持っている反面、dヒッツとうたパスは邦楽が多い性格を持ちます。
むしろ邦楽・J-POPに特化したサービスと言っても良いくらいで、洋楽のラインナップは壊滅的です。
楽曲の取り扱い数は、Spotifyが約4000万曲以上というのに対し、dヒッツとうたパスは約500万曲以上となっています。
それでも邦楽の特に最新曲・人気曲では、抜群の充実度を誇っており、人気の日本のポップスが聴きたい方にはうってつけのサービスとなっています。
サービス比較
dヒッツとうたパスは、ほとんど同じようなサービスです。
そのサービスの特色は、”ラジオ型”と呼ばれる再生方式にあります。
ラジオ型とは、一曲一曲選んで聴くのではなく、10曲20曲がひとかたまりになったプレイリストごと聴くという形式のことを言います。
つまり、基本的に聴きたい曲を一曲選んでその曲を繰り返しリピートで聴くということはできません。
まさにラジオのように、流れてくる曲を楽しむという感覚です。
しかし月額540円のほうのプランを選べば、毎月10曲まで曲のダウンロードも可能で、年間120曲までお気に入り楽曲を保存しておけます。
その曲に限っては個別に繰り返し聴くこともできます。
ラジオ型の再生方式で良いかどうかが、dヒッツやうたパスのサービスを利用するかどうかの分かれ目となりますが、それで満足であれば、月額324円からで聴き放題サービスが使える非常にコスパの良い音楽アプリです。
特に邦楽・J-POPの人気アーティストが聴きたい方は、ぜひ一度お試しください。
ちなみにdヒッツは別にdocomoユーザーでなくても簡単に登録できます。
さらに詳しいdヒッツについての情報はこちら
→dヒッツとは?口コミや評判はどう?料金や使い方/魅力などたっぷり紹介
うたパスはau IDが必要なauユーザー向けのサービスですが、iOS(iPhone)をお使いでしたら少し割高になりますが利用はできます。
また、2018年8月よりauユーザー以外にもサービスが解放されるとのアナウンスもあります。
さらに詳しいうたパスについての情報はこちら。
→邦楽が多い!音楽聴き放題 うたパスとは何?料金や特徴/使い方や口コミの評判ってどうなの?
参考ページ
関連ページ
- 音楽聴き放題!おすすめ音楽配信サービス12選!迷ったらこの比較で一発!
- 邦楽が多いダウンロード無料で聴き放題のおすすめ音楽アプリ完全比較
- 洋楽好きにおすすめの聴き放題でダウンロード無料のアプリ最強3選!
- K-POPペンにおすすめ無料音楽アプリBest10!ランキング形式で比較!
- Apple MusicかSpotifyどっちに登録すべきか迷ったらここで比較で一発

