
このページでは、Apple Musicの無料3ヶ月トライアルへのアカウント登録方法や、解約申し込み手順を、画像入りで分かりやすいステップに分けて解説していきます。
Apple Musicの登録につまづいた方は、ぜひこのページを参考にしてみてくださいね。
きっとスムーズに登録を完了させることが出来るはずです。
目次
- 図解!アップルミュージックの新規入会の流れ・手順
- クレジットカード払いで支払いを登録する
- クレジットカードが無い学生の方などが支払いする方法・登録の仕方
- 登録できない?登録してるのに再生できない?様々なトラブルの原因と解決法をご説明
- アップルミュージックの契約プラン内容を確認、変更する・退会の仕方やめ方を画像入りで解説
- 登録解除後にApple Musicの設定が残っていてうざい。iPhoneとITunesでApple Musicを非表示にする方法
- マジ?!無料トライアルが何回でも試せる裏技
図解!アップルミュージックの新規入会の流れ・手順
iPhone(iOS)から登録の場合
まずは下の音楽の「Apple Musicで聴く」をタップします。
するとミュージックアプリが自動的に起動し(Apple Musicのアプリがインストールされていない場合は、アプリのダウンロードページにジャンプします。)、音楽のアルバムページが表示されるので、「▶︎再生」ボタンをクリックすると、Apple Musicのアカウントが無い場合は自動的に無料トライアル案内ページにジャンプしますので、「3ヶ月無料登録」のボタンをタップします。
その後下のスクリーンショットのように3ヶ月無料トライアルの案内ページにジャンプします。

「無料で始めよう」をタップします。
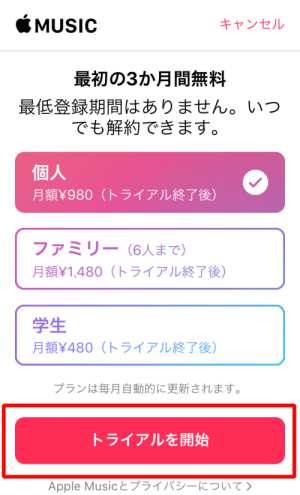
続いて3ヶ月無料トライアルが終了した後の支払いプランを選択してから「トライアルを開始」をタップします。(プランはいつでも変更できます。)
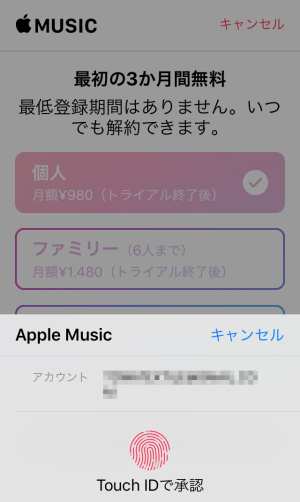
するとTouch ID承認か、Apple IDとパスワード入力を求められますので、認証します。
すでにApple IDをお持ちで、支払い方法にクレジットカードナンバーなども登録済みの方は、これだけで完了です。
非常に簡単で、スムーズに行えば15秒で終わるような作業です。
Apple IDは発行していてサインインはできるけど、支払い情報が設定されていない場合は、この時に請求先情報の登録を求められます。
Apple Musicの無料トライアルを始めるためには、クレジットカードやデビットカードの番号を登録するか、キャリア決済を選択する他、コンビニなどで購入できる「App Store & iTunes ギフトカード」や「Apple Music ギフトカード」で、選択したプランの1ヶ月分の料金を支払える残高をチャージする必要があります。
Apple IDをお持ちで無い方は、Apple IDの入力を求められる画面の下部の「Apple IDを作成する」から案内にしたがって作成することも可能ですし、下のリンクからApple公式サイトに移動して、ページ下部の「Apple IDを作成」から作成することもできます。
また、Apple IDの支払い情報にお持ちのクレジットカード情報を登録する方法が分からない方は、このページの「クレジットカード払いで支払いを登録する(クリックでジャンプ)」を参照してみてください。
その時、クレジットカードなどが無く、支払い方法の設定をどうすれば良いか分からない場合は、同じくこのページの「クレジットカードが無い学生の方などが支払いする方法・登録の仕方(クリックでジャンプ)」を参照してみてください。
Android(アンドロイド)から登録の場合
Androidの場合、バージョンが4.3以降でないとApple Musicに対応していない他、バージョンが問題無くてもお使いのデバイスによって対応していない場合もあります。
Androidのバージョンは「設定」→「端末情報」で確認できます。
まずは下の音楽の「Apple Musicで聴く」をタップします。
するとミュージックアプリが自動的に起動し、下のスクリーンショットのような3ヶ月無料トライアルメンバーシップの案内ページに移動します。(ミュージックアプリがあらかじめインストールされていない場合は、Google Play Storeのアプリダウンロードページに自動的に移動します。)
この時、もしお使いの端末やバージョンがApple Musicに対応していない場合は、「お使いの端末はこのバージョンに対応していません。」と表示されてダウンロードできませんので、ダウンロードができるということは対応していると判断して大丈夫です。
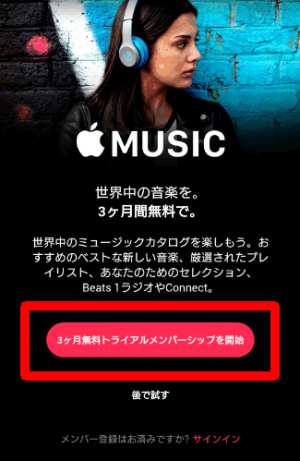
「3ヶ月無料トライアルメンバーシップを開始」をタップし、希望のプランを選んで「既存の Apple ID を使用」をタップし、Apple ID とパスワードを入力します。
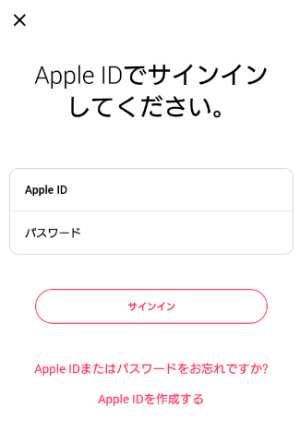
Apple IDをお持ちでない場合は、「Apple IDを作成する」をタップし、案内に従って作成することができます。
また、Apple IDをお持ちでも、有効な請求先情報が確認できない場合、その場で支払い方法を登録する必要があります。
その時、クレジットカードの登録方法が不明な場合はこのページの「クレジットカード払いで支払いを登録する(クリックでジャンプ)」を参照してみてください。
また、クレジットカード等を所有しておらず、支払い方法の設定が分からない場合、同じくこのページの「クレジットカードが無い学生の方などが支払いする方法・登録の仕方(クリックでジャンプ)」をご参照ください。
パソコン(Mac)から登録の場合
まずは下の音楽の「Apple Musicで聴く」をクリックしてください。
次に移動先のページの右上にある「今すぐ開始」というボタンをクリックします。
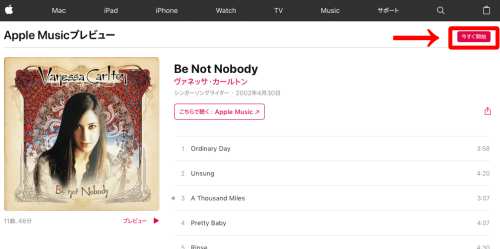
するとiTunesが自動的に起動します。(この時iTunesが起動するのに非常に時間がかかりますので、ボタンを連打せずにお待ちください。)
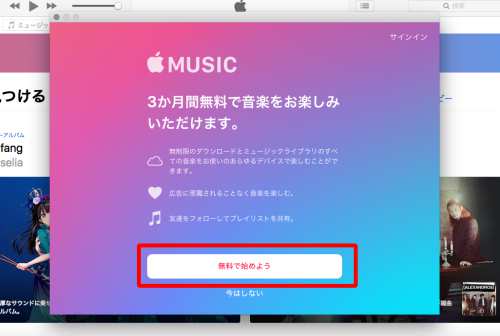
3ヶ月無料トライアルの案内が表示されますので「無料で始めよう」をクリックします。
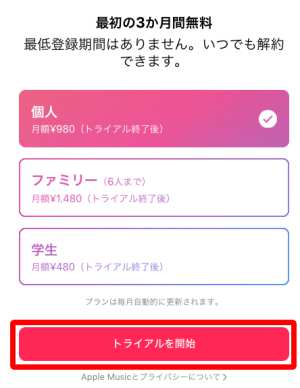
希望プランを選択してから「トライアルを開始」をクリック。
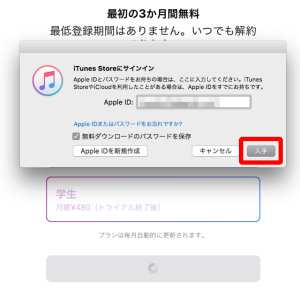
Apple IDでサインインを求められますので、Apple IDとパスワードを入力して「入手」をクリックします。
この時Apple IDをお持ちで無い方は左下の「Apple IDを新規作成」から案内に従ってアカウントを作成することができます。
Apple IDはあるけど、支払い情報が設定されていない場合は、この時に請求先情報の登録が必要になります。
Apple Musicの無料トライアルを始めるためには、クレジットカードかデビットカードの番号登録をするか、キャリア決済などを選ぶ他、コンビニなどで販売しているプリペイドカード「App Store & iTunes ギフトカード」や「Apple Music ギフトカード」で、選択したプランの1ヶ月分の料金を支払える残高をチャージする必要があります。
クレジットカードナンバーの登録方法が分からない方は、このページの「クレジットカード払いで支払いを登録する(クリックでジャンプ)」をご覧ください。
クレジットカードをお持ちで無く、支払い方法設定方法が分からない場合は、同じくこのページの「クレジットカードが無い学生の方などが支払いする方法・登録の仕方(クリックでジャンプ)」をご覧ください。
PC(Windows)から登録の場合
まずは下の音楽の「Apple Musicで聴く」をクリックしてください。
次に移動先のページの右上にある「今すぐ開始」というボタンをクリックします。
ただし、iTunesがあらかじめインストールされていない場合は下の画像のようにエラーメッセージが表示されるので、先に「iTunesをダウンロードする」というボタンからダウンロードとインストールを済ませてから、「今すぐ開始」をクリックしてください。
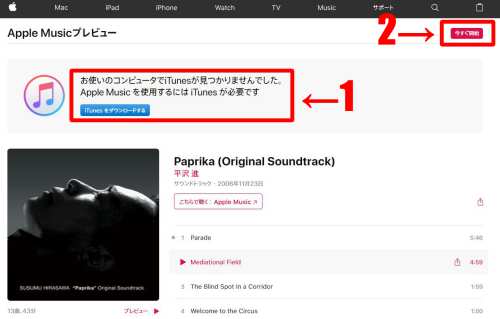
するとiTunesが自動的に起動します。(この時iTunesが起動するのに非常に時間がかかりますので、ボタンを連打せずにお待ちください。)
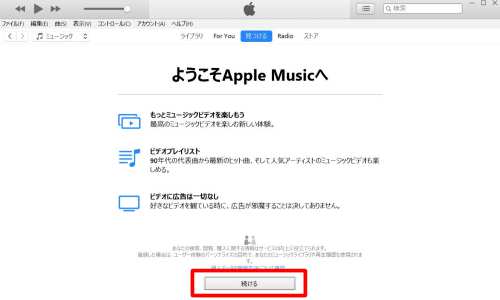
初めてApple Musicを操作する場合、上の画像のような案内ページが表示されるので、「続ける」をクリックします。
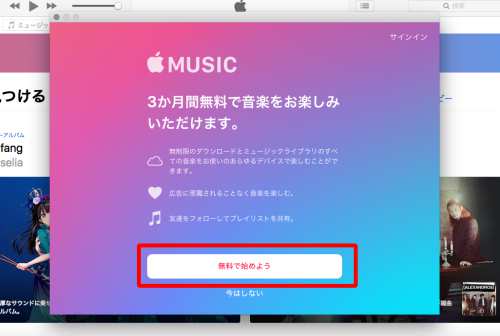
そうすると無料トライアルの案内が出てきますので、「無料で始めよう」をクリックし、あとは案内に沿って登録を完了させます。
この行程については、Macの場合と一緒ですので、必要な場合は「パソコン(Mac)から登録の場合」を参考にしてみてください。
クレジットカード払いで支払いを登録する
iPhone、iPad、iPod touch の場合
「設定」→「ユーザ名」→「支払いと配送先」と選択した先で「お支払い方法」をタップすると、支払い情報を編集できます。
「クレジット/デビットカード」か「キャリア決済」「なし」を選択できます。
カード名義人、クレジット番号、有効期限、セキュリティコード、請求先住所と電話番号を入力して保存します。
パソコン(Mac/Windows)の場合
1.まずApple IDのアカウントページ(別窓で開く)にアクセスし、Apple IDとパスワード(場合によっては秘密の質問の答え)を入力してログインします。
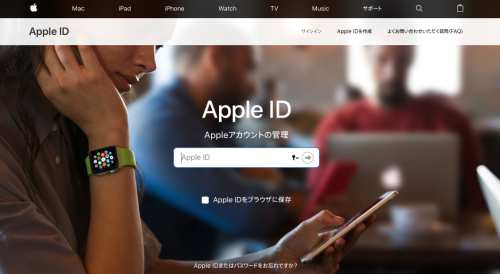
2.「お支払いとお届け先」のセクションまでスクロールして「編集」ボタンをクリックし、クレジットカード情報と送付先住所を入力して保存します。
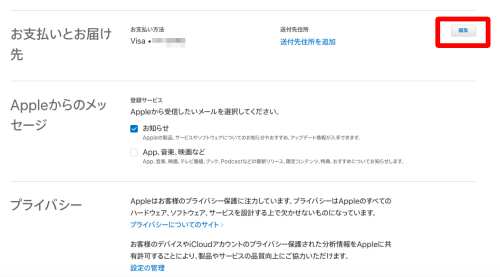
パソコンを使った支払い情報の変更は、WEBを使う方法以外にも、iTunesを使った方法や、Macのシステム環境設定を使った方法、Windows用iCloudを使った方法などもあります。
詳しくは公式サイトのヘルプを参照してください。
→Apple ID のお支払い情報を変更・削除する方法 - Apple サポート
クレジットカードが無い学生の方などが支払いする方法・登録の仕方
Apple Musicの無料トライアルを開始するためには、クレジットカード以外の決済方法ですと、「デビットカード」「キャリア決済 」「携帯電話事業者バンドル」「iTunes CardかApple Musicギフトカード」が選べます。
この中で、学生の方などにも最も気軽にお選びいただける確実な方法が「iTunes CardかApple Musicギフトカード」を使った方法です。
コンビニなどで売っているこのプリペイドカードを使用して、選択したプランの1ヶ月利用料以上の金額をチャージすれば、Apple Musicの3ヶ月無料トライアルが始められます。
具体的な方法は次の通りです。
iPhone、iPad、iPod touch の場合
- コンビニ等でiTunes CardもしくはApple Musicギフトカードを購入する。
- App Storeを起動し、サインインしていない場合はApple IDでサインインします。
- 「Today」→「アカウントアイコンをクリック」→「ギフトカードまたはコードを使う」をタップします。
- 「カメラで読み取る」か手入力でギフトカード裏面のXで始まる16桁の番号を入力し「完了」をタップします。
- 「iTunes Store または App Store にクレジットを追加する」を選択します。
パソコン(Mac/Windows)の場合
- コンビニ等でiTunes CardもしくはApple Musicギフトカードを購入する。
- iTunesを起動させ、Apple IDでサインインします。
- 画面上部メニューバーから「アカウント」→「コードを使う」と選択しパスワードを入力します。
- 「カメラで読み取る」か手入力でギフトカード裏面のXで始まる16桁の番号を入力し「iTunes Card/コードを使う」をクリックします。
Androidの場合
- コンビニ等でiTunes CardもしくはApple Musicギフトカードを購入する。
- こちら(クリックでページ内ジャンプ)でご説明しているAndroidから無料トライアルを始める方法の手順を進めて、最後に支払い情報を求められたら、カードの裏面に記載されたコードを入力し、「コードを使う」をもう一度タップして完了です。
さらに詳しくはApple公式ヘルプを参照してみてください。
登録できない?登録してるのに再生できない?様々なトラブルの原因と解決法をご説明
ケース1:登録したのにアップルミュージックで曲が再生できない
- 曲の再生ボタンを押しても音楽が鳴らない
- 聴けたり聴けなかったりする
- 操作中に「今すぐ登録」画面に戻ってしまう
こういった症状が出た場合、iOSやApple Musicのなんらかのバグかもしれません。
この場合、次のような事をお試しください。
データ通信の使いすぎで通信速度制限がかかっている可能性を考慮してみてください。
そうじゃない場合は
↓
Apple Musicからログアウトし、サインインし直してみる。
それでもダメなら
↓
「設定」→「iTunes Store & App Store」からサインインし直してみる。
それでもダメなら
↓
iPhoneの電源をオフにして再起動させ、出てきたApple Musicへのサインイン画面からサインインする。
ケース2:iCloudミュージックライブラリが再生できない
- iCloudミュージックライブラリが反応しないorタイムアウトする
そういった症状が出た場合は、一度iCloudミュージックライブラリをオフにしてからオンに戻してみてください。
それでもダメなら
↓
iTunesで曲の横に斜めの取り消し線が入った雲のアイコンが表示されている場合、その曲はアップロードできない曲なので、それらの曲を別の専用フォルダに移すなどしてください。
それでもダメなら
↓
不適切な表現を含む曲 (Explicit)が混じっている場合は、それらを削除するなどしてから、メニューバーの「ファイル」→「ライブラリ」→「iCloudミュージックライブラリをアップデート」と選択します。
- iPhone、iPad、iPod touchでiCloudミュージックライブラリが表示されない
iOSの電源を一旦オフにしてから再起動してみてください。
それでもダメなら
↓
iCloudミュージックライブラリをオフにしてからオンに戻してみてください。
それでもダメなら
↓
iTunes Storeからサインアウトして、サインインし直してみてください。
- 曲をダウンロード、再生できない
まずお使いのデバイスのインターネット接続を確認してください。
インターネット接続が正常だったら
↓
iTunesでその曲の横に斜めの取り消し線が入った雲のアイコンが表示されていないか確認してください。
- 一部の曲が見つからない、曲名がグレーで表示される
購入した曲が見つからない場合や曲の名前がグレーで表示される場合、デジタル著作権管理 (DRM) で保護されている可能性があります。
これらの曲は、コンピュータの認証をしないと再生できません。
認証の詳しい方法は公式サイトのヘルプページを参照してみてください。
認証をした後で、メニューバーから、「ファイル」→「ライブラリ」→「iCloudミュージックライブラリをアップデート」と選択します。
- 一部のアルバムや曲のアートワークが表示されない
iCloudミュージックライブラリのアートワークが表示されない場合は、iTunesを立ち上げ、「ミュージック」→「アルバム」とクリックし、アートワークが表示されていない該当のアルバムや曲を探してください。
そして表示されていないアートワークのところで右クリックかCtrl+クリックし「アルバムアートワークを入手」を選んでください。
アートワークが取得できたら、上部のメニューから「ファイル」→「ライブラリ」→「iCloud ミュージックライブラリをアップデート」の順に選択してください。
その後、ミュージックアプリを起動し、アートワークが表示されていなかった曲を一旦削除し、右側のダウンロードアイコンをタップしてiCloudミュージックライブラリから曲をダウンロードし直します。
ケース3:「あなたはすでにapple musicのメンバーです」と表示される
なんらかのバグが発生している可能性があります。
Apple Musicからログアウトしてサインインし直すか、ログアウトした状態でiPhoneを再起動してみてください。
ケース4:「項目は使用できません」と表示される
このエラーメッセージが出た場合は、以下の方法を試してみてください。
iPhoneを再起動する。
それでもダメなら
↓
iOSを最新バージョンにアップデートしてみる。
それでもダメなら
↓
iTunesを最新バージョンにアップデートしてみる。
それでもダメなら
↓
iPhoneをパソコンに接続してiTunesからiPhoneの復元をする。
それでもダメなら
↓
iPhoneの「設定」→「ミュージック」→「iCloudミュージックライブラリ」をオフに設定してから、iPhoneをパソコンに接続して同期する。
曲が聴けるようになっていたら、同じ手順で「iCloudミュージックライブラリ」をオンにする。
ケース5:音楽がダウンロードできない
- Apple Musicをダウンロード再生したいのに、ダウンロードが終わらない
ダウンロードが一向に進まない場合、お使いのデバイスやAppleのサーバーに何らかの原因がある場合があります。
インターネット接続の状況を確認し、正常なようでしたら、一度ダウンロードを中止し、iPhoneを再起動するなり、時間を置いた後に再試行してみてください。
アップルミュージックの契約プラン内容を確認、変更する・退会の仕方やめ方を画像入りで解説
スマホから登録解除する方法
ミュージックアプリを起動し、「For You」のページの右上のアカウントアイコンをタップします。

続いて下にスクロールしていった先にある「Apple IDを表示」をタップ。
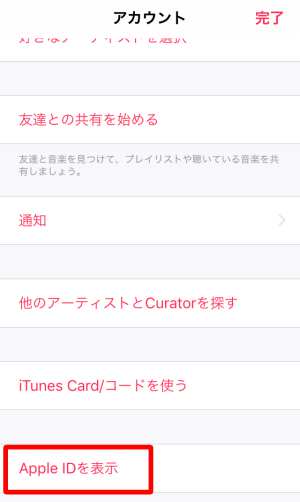
Apple IDとパスワードでサインインした先のページで、「登録」を選択します。
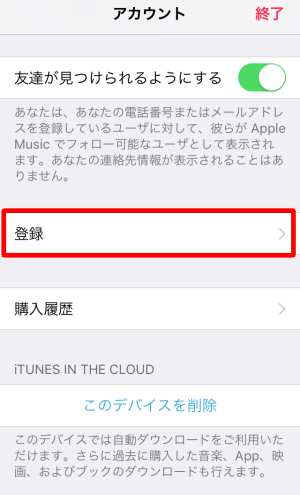
するとApple Muiscの登録情報の確認・変更ができるページにジャンプしますので、一番下の「登録をキャンセルする」をタップします。

パソコンから登録解除する方法
上のリンクをクリックすると、動作が遅いですが、iTunesが立ち上がり、Apple Musicの登録内容の確認、変更ができるページが表示されますので、「登録をキャンセルする」を選択すると完了です。
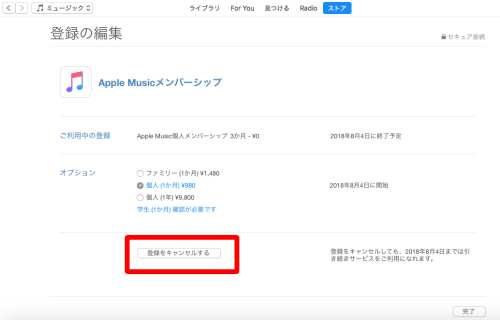
登録解除後にApple Musicの設定が残っていてうざい。iPhoneとITunesでApple Musicを非表示にする方法
Apple Musicの案内や機能が一切いらない、うざいだけだという方は、ミュージックアプリから「For You」と「Connect」タブを非表示にできます。
方法は以下の通りです。
「For You」を非表示にする方法
iPhoneの「設定」から「ミュージック」を選び、「Apple Musicを表示」をオフにします。
同時に同じページの「iCloudミュージックライブラリ」もオフにしておきます。
これにより、ミュージックアプリ内のライブラリに、iTunesから同期した曲とiTunes Storeで購入した曲だけが表示されるようになります。
「Connect」を非表示にする方法
iPhoneのホーム画面から「設定」→「一般」→「機能制限」と選択します。
次に「機能制限を設定」をタップして任意のパスワードを設定すると、様々な機能が制限できるようになりますので、「Apple Musicのプロフィール」をオフにします。
iTunesの環境も戻すやり方
iTunesを起動し、上部メニューから「環境設定」を選びます。
続いて「一般」タブを開き、「Apple Musicの機能を表示」のチェックを外すと、iTunesライブラリからiCloudミュージックライブラリの曲が消え、CDからリッピングした曲とiTunes Storeで購入した曲だけが表示されるようになります。
マジ?!無料トライアルが何回でも試せる裏技
あまりおおっぴらなことは言えませんが、音楽配信サービスの無料トライアルというのは、違うメールアドレスと違うクレジットカード番号で登録しさえすれば、2回目、3回目と試せてしまうのが現状です。。
グレーな方法ですので、今後規制が進むかもしれず、こういった裏技は使えなくなる可能性もありますが、現状ではクレカを複数枚持っていれば、複数回無料トライアルが試せてしまいます。
こんな時に重宝する代表的なカードは【楽天カード】です。
非常に審査が甘く、年会費永年無料。
ポイントプログラムが超お得な日本で最も人気のクレジットカードです。
まだ楽天カードを使ったことが無いという方は、この方法を試すためだけにでもお試しで作ってみてください。
発行申請はウェブから5分程度で完了します。
しかも発行してショッピング利用するだけで5,000円・7,000円と大きなキャッシュバックキャンペーンが適用されますので、少し面倒でも、アルバイトだと思って取り組んでみてくださいね。
文句なしオススメのパーフェクトな一枚です。
最短5分で完了!楽天カード公式サイトで楽天カード発行手続きをしてみる
『楽天カード』はもう発行しちゃった、という方にオススメカードは、誰でもほぼ確実に審査に通る年会費無料のクレジットカード『三井住友VISAカード<エブリプラス>』です。
審査が緩い理由は「リボ払い専用カードだから」だからです。
しかし普段使いしなければリボ手数料を取られる心配はありませんし、年会費が無料で、審査が緩く誰でも作りやすいので、今回のようなケースで非常に重宝するクレジットカードです。
無事発行されたら、番号だけ控えてタンスに直行でOK!
ちなみに私は自営業(年収200万円以下)というどこのカード会社からもはじかれるようなステータスで、このエブリプラスの審査に難なく通過しました。
おかげで色々と助かってますよ。
関連ページ
- 音楽聴き放題!おすすめ音楽配信サービスは当ページで比較すれば一発!
- 映画見放題!おすすめ無料アプリ/人気動画配信サービス徹底比較2018
- Apple Musicとは?評判や評価/機能説明や使い方/曲数や料金プラン詳細

